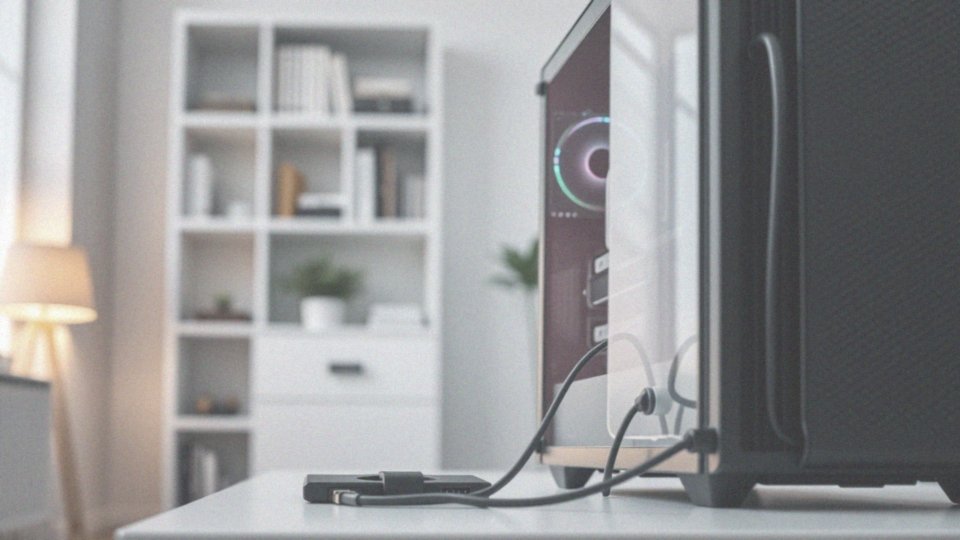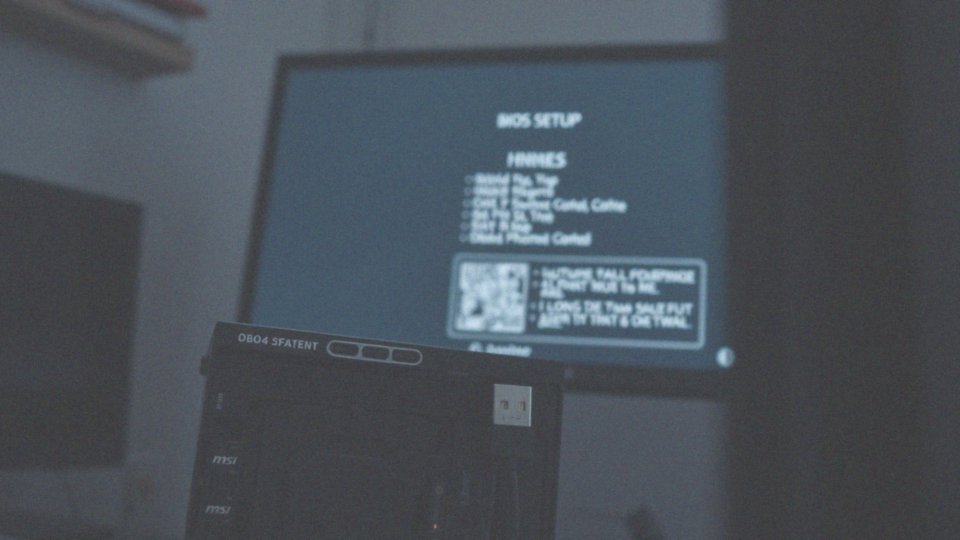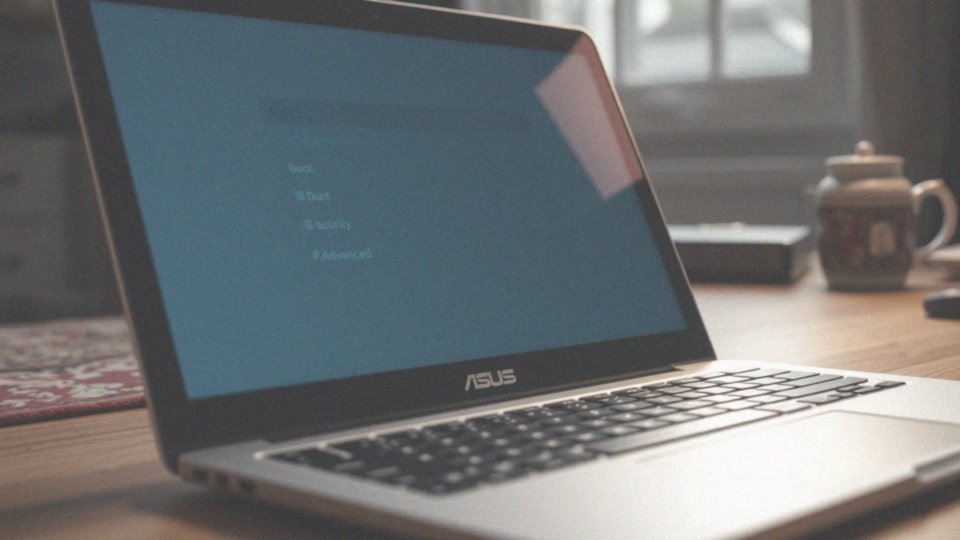Spis treści
Co to jest aktualizacja BIOS?
Aktualizacja BIOS to nic innego jak zastąpienie dotychczasowej wersji tego oprogramowania nowszą. BIOS (Basic Input/Output System), będący fundamentem działania płyty głównej, startuje jako pierwszy przy włączaniu komputera. Jego rolą jest przeprowadzenie autotestu i odpowiednie przygotowanie podzespołów do pracy. Następnie przekazuje pałeczkę systemowi operacyjnemu, takiemu jak Windows. Sam proces aktualizacji polega na wgraniu nowego oprogramowania do dedykowanej pamięci ROM, umieszczonej na płycie głównej. Można to porównać do instalacji aktualizacji na smartfonie. Dzięki temu zabiegowi, komputer może zyskać na wydajności, a dodatkowo, aktualizacja często eliminuje istniejące błędy i poprawia stabilność działania.
Dlaczego aktualizacja BIOS jest ważna?
Aktualizacja BIOS to kluczowa sprawa dla sprawnego działania komputera. Pozwala ona na:
- obsługę nowszych procesorów, co otwiera drogę do wymiany starego układu na szybszy model, znacząco podnosząc wydajność,
- większą stabilność systemu operacyjnego, eliminując potencjalne błędy i problemy, które mogłyby zakłócać pracę,
- eliminację niedociągnięć w oprogramowaniu płyty głównej, czyniąc komputer bardziej niezawodnym,
- wprowadzenie dodatkowych funkcji, które optymalizują działanie podzespołów.
Inwestując w aktualizacje BIOS, zyskujesz same korzyści.
Jakie korzyści niesie ze sobą aktualizacja BIOS?
Aktualizacja BIOS to istotna operacja, która może znacząco wpłynąć na funkcjonowanie Twojego komputera. Przynosi ona szereg korzyści dotyczących jego sprawności, efektywności i ochrony. Aktualizując BIOS, zyskujesz możliwość instalacji nowszych procesorów na starszej płycie głównej. To doskonały sposób na unowocześnienie komputera bez konieczności inwestowania w nową płytę główną. Ponadto, takie aktualizacje często eliminują błędy i konflikty w oprogramowaniu układowym. Dzięki temu system operacyjny działa płynniej, a problemy zdarzają się rzadziej, co bezpośrednio przekłada się na stabilność pracy. Co więcej, aktualizacje BIOS potrafią wprowadzać optymalizacje w działaniu podzespołów, co może skutkować zauważalnym wzrostem wydajności. Na przykład, Twój komputer może szybciej uruchamiać aplikacje lub sprawniej odtwarzać wideo. Często aktualizacje wprowadzają również obsługę najnowszych technologii, takich jak szybsze porty USB czy dyski NVMe. W ten sposób rozszerzysz możliwości sprzętu i poprawisz jego kompatybilność z nowymi urządzeniami. Na koniec, nie można zapominać o aspekcie bezpieczeństwa. Aktualizacja BIOS to także sposób na eliminację potencjalnych luk, co chroni komputer przed atakami i zwiększa bezpieczeństwo Twoich danych – szczególnie istotne w dzisiejszych czasach.
Jakie są zagrożenia związane z nieprawidłową aktualizacją BIOS?
Nieudana aktualizacja BIOS-u to poważne ryzyko dla komputera, mogące skutkować poważnymi problemami. W najgorszym przypadku może dojść do uszkodzenia płyty głównej, co uniemożliwi ponowne uruchomienie urządzenia. Ryzyko wiąże się z:
- przerwaniem procesu aktualizacji,
- użyciem nieodpowiedniej wersji oprogramowania,
- nieprawidłowym przeprowadzeniem całego procesu.
W każdym z tych przypadków może dojść do uszkodzenia BIOS-u. Uszkodzenie BIOS-u skutkuje niemożnością uruchomienia systemu operacyjnego i często wymaga interwencji serwisu, a w skrajnych sytuacjach wymiany płyty głównej. Co więcej, wgranie niekompatybilnej wersji BIOS-u może powodować niestabilną pracę komputera, objawiającą się zawieszaniem systemu lub nieprawidłowym działaniem podzespołów. Dlatego też, przed przystąpieniem do aktualizacji, bezwzględnie upewnij się, że dysponujesz odpowiednim BIOS-em, kompatybilnym z Twoją płytą główną, i ściśle przestrzegaj instrukcji dostarczonych przez producenta – to klucz do pomyślnej aktualizacji.
Jak aktualizacja BIOS wpływa na stabilność systemu?
Aktualizacja BIOS to kluczowy element stabilnego działania komputera. Nowe wersje oprogramowania nie tylko eliminują błędy, które mogły powodować zawieszanie się systemu lub generować konflikty, ale również optymalizują działanie podzespołów. Dzięki temu różne komponenty, takie jak płyta główna i procesor, współdziałają efektywniej. W rezultacie komputer pracuje stabilniej i jest mniej podatny na awarie. Co więcej, aktualizacje BIOS często wprowadzają ulepszenia w zarządzaniu energią, co w przypadku laptopów może skutkować wydłużeniem czasu pracy na baterii. Regularne aktualizowanie BIOS-u pozwala więc w pełni wykorzystać potencjał sprzętu i cieszyć się niezawodną pracą komputera.
Jakie są wymagania techniczne do aktualizacji BIOS?
Aktualizacja BIOS-u to proces, który wymaga ostrożności, aby przebiegł pomyślnie. Przede wszystkim, upewnij się, że plik BIOS, który zamierzasz wgrać, jest w pełni kompatybilny z Twoją płytą główną – pomyłka w tej kwestii może skutkować poważną awarią sprzętu! Zadbaj również o stabilne działanie komputera; unikniesz w ten sposób potencjalnych problemów w trakcie aktualizacji. Dobrym pomysłem jest użycie zasilacza UPS. Dzięki niemu, w razie niespodziewanego zaniku napięcia, proces aktualizacji nie zostanie przerwany, co mogłoby uszkodzić płytę główną. Będziesz potrzebować także pendrive sformatowanego w systemie plików FAT32, na który skopiujesz plik z nowym BIOS-em. Konieczny będzie również program do aktualizacji, często udostępniany przez producenta Twojej płyty głównej. Producenci tacy jak ASUS (EZ Flash), MSI (M-Flash), Gigabyte (Q-Flash) oraz ASRock (Instant Flash) oferują własne, dedykowane narzędzia. Upewnij się, że masz uprawnienia administratora w systemie operacyjnym, ponieważ będą one niezbędne do uruchomienia procesu wgrywania nowego BIOS-u.
Jakie narzędzia mogą pomóc w aktualizacji BIOS?

Aktualizacja BIOS-u ma fundamentalne znaczenie, co doskonale rozumieją producenci płyt głównych. Dlatego też oferują oni dedykowane narzędzia, które znacznie upraszczają całą procedurę. Przykładowo:
- ASUS udostępnia rozwiązanie o nazwie EZ Flash,
- MSI proponuje alternatywnie M-Flash,
- Gigabyte z kolei wychodzi naprzeciw użytkownikom z Q-Flash,
- ASRock oferuje Instant Flash.
Co ciekawe, niektóre płyty główne umożliwiają przeprowadzenie aktualizacji BIOS-u bezpośrednio z poziomu systemu Windows, wykorzystując do tego celu specjalne aplikacje. To niezwykle komfortowe rozwiązanie. Jeżeli napotkasz trudności z identyfikacją modelu swojej płyty głównej, z pomocą przyjdzie program CPU-Z. Warto też wspomnieć o funkcji USB BIOS Flashback, która okazuje się nieocenionym wsparciem w sytuacjach awaryjnych. Umożliwia ona bowiem aktualizację BIOS-u bez konieczności uruchamiania komputera. Jest to szczególnie przydatne, gdy system operacyjny odmawia współpracy i nie chce się włączyć.
Jak przygotować się do aktualizacji BIOS?
Aktualizacja BIOS-u to operacja, która, choć poważna, przy odpowiednim przygotowaniu staje się znacznie bezpieczniejsza. Zanim przejdziesz do działania, warto upewnić się co do kilku kluczowych kwestii.
- Na początek, zidentyfikuj precyzyjnie model swojej płyty głównej oraz aktualnie zainstalowaną wersję BIOS-u. Informacje o modelu płyty znajdziesz na przykład w programie CPU-Z.
- Natomiast wersję BIOS-u możesz sprawdzić w jego ustawieniach lub za pomocą wiersza poleceń w systemie Windows.
- Następnie, udaj się na stronę internetową producenta Twojej płyty głównej i pobierz najnowszą wersję BIOS-u. Pamiętaj, aby wybrać wersję dedykowaną dokładnie Twojemu modelowi – to niezwykle istotne!
- Przygotuj również pendrive USB o pojemności od 2 GB do 32 GB, sformatowany w systemie plików FAT32. Skopiuj na niego pobrany wcześniej plik BIOS-u.
- Co więcej, zadbaj o zabezpieczenie komputera przed ewentualną, nagłą przerwą w dostawie prądu. Zasilacz UPS będzie tu idealnym rozwiązaniem, pozwalając uniknąć potencjalnego uszkodzenia płyty głównej.
- Na koniec, lecz nie mniej ważne: przed przystąpieniem do aktualizacji, dokładnie zapoznaj się z instrukcją. Znajdziesz ją na stronie producenta. Jej szczegółowe przestudiowanie jest absolutnie kluczowe dla powodzenia całej operacji.
Jak pobrać pliki BIOS do aktualizacji?
Aby uzyskać pliki BIOS, w pierwszej kolejności odwiedź oficjalną witrynę producenta Twojej płyty głównej – to absolutna podstawa. Tam poszukaj sekcji wsparcia technicznego lub pobierania, gdzie powinny być dostępne najnowsze aktualizacje.
Następnie precyzyjnie określ model Twojej płyty. Pobierz plik BIOS dedykowany właśnie temu modelowi, upewniając się, że jest w pełni kompatybilny z wersją BIOS, która jest obecnie zainstalowana na Twoim komputerze – tę informację znajdziesz w ustawieniach BIOS.
Jeżeli napotkasz trudności ze znalezieniem odpowiedniego pliku, pomocne może okazać się wpisanie w wyszukiwarkę Google frazy: „aktualizacja BIOS [nazwa Twojej płyty głównej]”, podając konkretny model, np. „aktualizacja BIOS Asus ROG Strix B450-F Gaming”.
Zawsze pobieraj oprogramowanie BIOS tylko i wyłącznie z zaufanego, oficjalnego źródła – strony producenta. Pozwoli Ci to uniknąć pobrania zainfekowanych lub uszkodzonych plików, co mogłoby skutkować trwałym uszkodzeniem komputera. Pamiętaj o tym dla swojego bezpieczeństwa.
Jak przygotować pendrive USB do aktualizacji BIOS?
Przygotowanie nośnika USB do aktualizacji BIOS-u to kluczowy krok, który determinuje powodzenie całej operacji. W tym celu potrzebny Ci będzie pendrive o pojemności od 2 GB do 32 GB, koniecznie sformatowany w systemie plików FAT32. Samo formatowanie jest bardzo proste.
Po podłączeniu pendrive’a do komputera:
- odszukaj go w Eksploratorze Windows,
- kliknij prawym przyciskiem myszy i wybierz opcję „Formatuj”,
- w wyświetlonym oknie dialogowym, w sekcji systemów plików, wybierz FAT32 i kliknij „Rozpocznij”.
Po zakończeniu formatowania, najważniejsze jest skopiowanie na pendrive właściwego pliku BIOS przeznaczonego konkretnie dla Twojej płyty głównej. Dokładne dopasowanie pliku BIOS do modelu płyty jest absolutnie fundamentalne.
Jakie klawisze użyć do wejścia do BIOS?
Aby dostać się do BIOS-u, kluczowe jest naciśnięcie właściwego klawisza w momencie uruchamiania komputera. Często spotykane klawisze to:
- Delete,
- F2,
- F12,
- F10,
- Esc,
- F1,
jednak konkretny wybór zależy od modelu płyty głównej lub laptopa. Krótkotrwała informacja o właściwym klawiszu pojawia się na ekranie zaraz po włączeniu, więc bądź czujny! Chwila nieuwagi i system wystartuje pomijając wejście do BIOS-u. Zatem, skoncentruj się, wypatruj komunikatu i reaguj natychmiast.
Jak wykonać aktualizację BIOS krok po kroku?

Aktualizacja BIOS-u, choć brzmi skomplikowanie, to proces składający się z kilku łatwych kroków. Na początek:
- przygotuj pamięć USB,
- sformatuj ją do systemu plików FAT32.
Następnie, pobrany wcześniej plik BIOS skopiuj na ten nośnik. Teraz zrestartuj komputer i wejdź do BIOS-u – zwykle robi się to, naciskając odpowiedni klawisz podczas uruchamiania. Spójrz na ekran startowy, tam powinna być informacja, który klawisz to Del, F2, F12, lub inny. W samym BIOS-ie poszukaj opcji odpowiedzialnej za aktualizację, która u różnych producentów może się inaczej nazywać. Na przykład płyty ASUS posiadają EZ Flash, MSI – M-Flash, a Gigabyte – Q-Flash. Wybierz ją, a następnie wskaż plik BIOS na pendrive. System sprawdzi, czy jest on poprawny, a po Twoim potwierdzeniu rozpocznie aktualizację. Uzbrój się w cierpliwość i poczekaj, aż cały proces dobiegnie końca. Pamiętaj, absolutnie nie wyłączaj komputera w trakcie aktualizacji! To krytyczne. Gdy aktualizacja zostanie zakończona, komputer uruchomi się ponownie automatycznie.
Jak zrestartować komputer po aktualizacji BIOS?
Zazwyczaj po aktualizacji BIOS-u komputer uruchamia się ponownie automatycznie. Ten restart jest niezbędny, aby nowe ustawienia mogły prawidłowo wejść w życie. Jeśli jednak automatyczny restart nie nastąpi, wyłącz komputer ręcznie, a następnie włącz go ponownie. Po ponownym uruchomieniu sprawdź, czy system operacyjny ładuje się bez problemów i czy wszystko działa zgodnie z oczekiwaniami.
Jak sprawdzić zaktualizowaną wersję BIOS?
Aktualną wersję BIOS-u można zweryfikować na dwa sposoby: albo zaglądając do jego ustawień, albo bezpośrednio z poziomu działającego systemu operacyjnego. Przyjrzyjmy się, jak to zrobić krok po kroku.
Sprawdzanie w ustawieniach BIOS-u:
- zacznij od ponownego uruchomienia komputera,
- w trakcie restartu wciskaj klawisz, który umożliwi wejście do BIOS-u. Najczęściej jest to Del, F2, F12 lub Esc. To, który klawisz jest odpowiedni, powinno być wyświetlone na ekranie startowym. Miej na to oko!,
- po wejściu do BIOS-u odszukaj informacje dotyczące jego wersji. Zwykle znajdują się one na głównej stronie ustawień lub w sekcji „Informacje o systemie”. Tam znajdziesz numer wersji, datę jej wydania oraz identyfikator płyty głównej.
Sprawdzanie w systemie Windows:
- uruchom narzędzie „Informacje o systemie”. Wpisz „msinfo32” w polu wyszukiwania na pasku zadań i zatwierdź Enterem,
- w oknie, które się pojawi, odszukaj pozycję „Wersja/data systemu BIOS”. Obok niej zobaczysz informację o aktualnie zainstalowanej wersji.
Dodatkowo, poza systemowymi narzędziami, możesz skorzystać z programów firm trzecich, które również mogą okazać się pomocne. Przykładowo, CPU-Z oferuje bardzo szczegółowe dane o płycie głównej i wersji BIOS-u.
Jak uniknąć błędów podczas aktualizacji BIOS?

Aby zminimalizować ryzyko problemów podczas aktualizacji BIOS-u, warto pamiętać o kilku kluczowych kwestiach:
- upewnij się, że pobrany plik aktualizacyjny jest w pełni kompatybilny z Twoją konkretną płytą główną – użycie nieodpowiedniego pliku może doprowadzić do poważnych komplikacji,
- zapewnij stabilne źródło zasilania – rozważ użycie zasilacza UPS, który gwarantuje nieprzerwane działanie, nawet w przypadku nagłej awarii prądu,
- nie przerywaj procesu aktualizacji w trakcie jego trwania – musi on przebiec płynnie, aby BIOS został poprawnie zapisany,
- dokładnie przestrzegaj instrukcji producenta, ponieważ procedury aktualizacji mogą się nieco różnić w zależności od modelu płyty,
- jeśli masz taką możliwość, stwórz kopię zapasową aktualnych ustawień BIOS-u – w razie jakichkolwiek problemów, będziesz mógł z łatwością przywrócić poprzednią konfigurację,
- nie spiesz się i dokładnie weryfikuj każdy etap procesu.
Co zrobić w przypadku problemów podczas aktualizacji BIOS?
Jeśli napotkasz trudności podczas aktualizacji BIOS-u, pierwszym krokiem powinno być ponowne uruchomienie komputera i ponowna próba aktualizacji. Często jest to wystarczające rozwiązanie! Jeśli jednak problem nadal występuje, rozważ następujące opcje:
- jeśli Twoja płyta główna to umożliwia, spróbuj przywrócić poprzednią, stabilną wersję BIOS-u. Wiele nowoczesnych płyt głównych oferuje taką możliwość, co pozwala na cofnięcie się do stanu sprzed aktualizacji,
- zresetuj ustawienia BIOS-u do ustawień fabrycznych. Czasami nieprawidłowo skonfigurowane opcje mogą blokować proces aktualizacji. Przywrócenie ustawień domyślnych może okazać się pomocne,
- skontaktuj się z działem pomocy technicznej producenta płyty głównej. Przedstaw im szczegółowy opis problemu, podaj model Twojej płyty i, co bardzo ważne, zanotuj wszelkie komunikaty o błędach, jakie się pojawiają. Te informacje mogą znacząco ułatwić diagnozę problemu,
- w sytuacji, gdy BIOS jest uszkodzony, a komputer nie uruchamia się, sprawdź, czy Twoja płyta posiada funkcję awaryjnego przywracania BIOS-u. Może to być na przykład możliwość przywrócenia z pamięci USB (BIOS Flashback) lub z zapasowej kości BIOS (Dual BIOS). Funkcja USB BIOS Flashback bywa niezwykle użyteczna w kryzysowych sytuacjach,
- warto skorzystać z narzędzi diagnostycznych udostępnianych przez producenta Twojej płyty głównej. Często oferują oni specjalne programy, które mogą pomóc w naprawie uszkodzonego BIOS-u.
Co zrobić, gdy komputer nie włącza się po aktualizacji BIOS?

Gdy komputer odmawia posłuszeństwa po aktualizacji BIOS-u, nie wpadaj w panikę! Zacznij od najprostszego rozwiązania: odłącz go od zasilania na parę minut, a następnie podłącz ponownie. Bywa, że ten prosty trik wystarcza, by system powrócił do życia. Jeśli jednak to nie pomoże, czas na reset ustawień BIOS-u. Istnieją zasadniczo dwie metody:
- wykorzystanie zworki CLEAR CMOS,
- chwilowe usunięcie baterii BIOS-u.
Pamiętaj, aby przed manipulacjami wyłączyć komputer i bezwzględnie odłączyć go od prądu!
Pierwsza metoda: wykorzystanie zworki CLEAR CMOS. Po otwarciu obudowy, poszukaj wspomnianej zworki. Zwykle ulokowana jest w pobliżu baterii BIOS-u i oznaczona jako „CLR_CMOS” lub podobnie. Jeśli masz problem z jej lokalizacją, zajrzyj do instrukcji obsługi płyty głównej – tam znajdziesz dokładne wskazówki. Przełóż zworkę w pozycję resetowania na kilka sekund (zwykle przestawiając ją z pozycji 1-2 na 2-3), a następnie przywróć ją na pierwotne miejsce. Teraz możesz podłączyć zasilanie i spróbować uruchomić maszynę.
Druga możliwość: chwilowe usunięcie baterii BIOS-u. Ponownie: wyłącz komputer, odłącz go od źródła zasilania, otwórz obudowę i zlokalizuj baterię (charakteryzuje ją okrągły i płaski kształt). Delikatnie wyjmij baterię i poczekaj 5-10 minut. Po upływie tego czasu włóż ją z powrotem na miejsce, podłącz zasilanie i spróbuj uruchomić peceta.
Jeśli reset BIOS-u nie przyniósł oczekiwanego rezultatu, istnieje ryzyko uszkodzenia oprogramowania BIOS. W takim przypadku sprawdź, czy Twoja płyta główna oferuje funkcję BIOS Flashback – umożliwia ona aktualizację BIOS-u bez konieczności uruchamiania komputera. Jeżeli tak, skorzystaj z niej zgodnie z instrukcjami producenta. Alternatywnie, możesz zwrócić się o pomoc do serwisu komputerowego. Specjaliści dysponują sprzętem umożliwiającym przeprogramowanie układu BIOS. Niestety, w ostateczności, gdy żadna z powyższych metod nie poskutkuje, może okazać się konieczna wymiana całej płyty głównej – uszkodzony BIOS potrafi skutecznie uniemożliwić uruchomienie komputera.