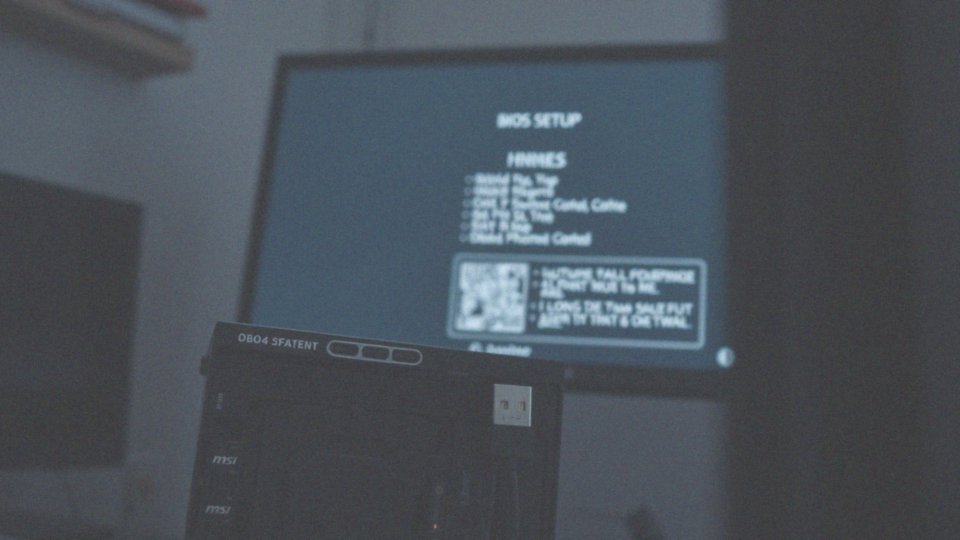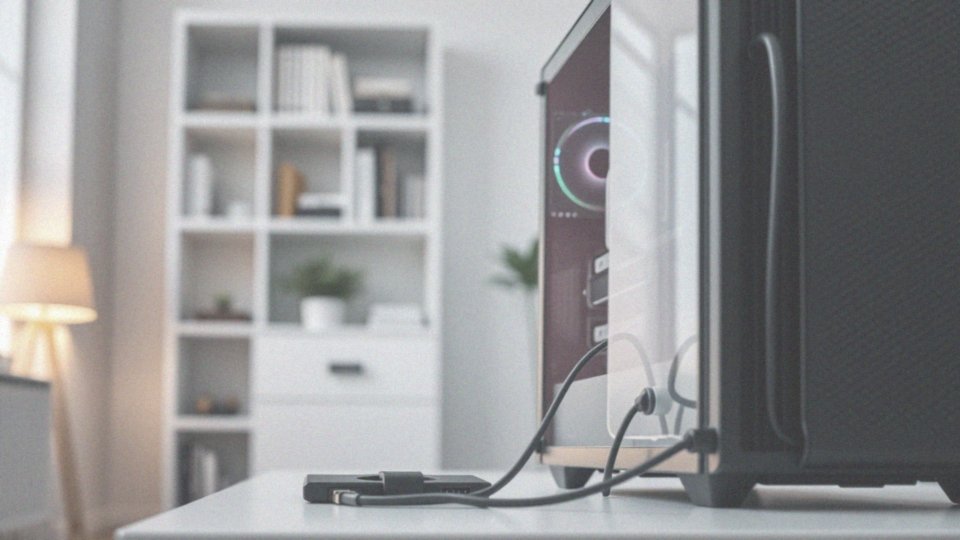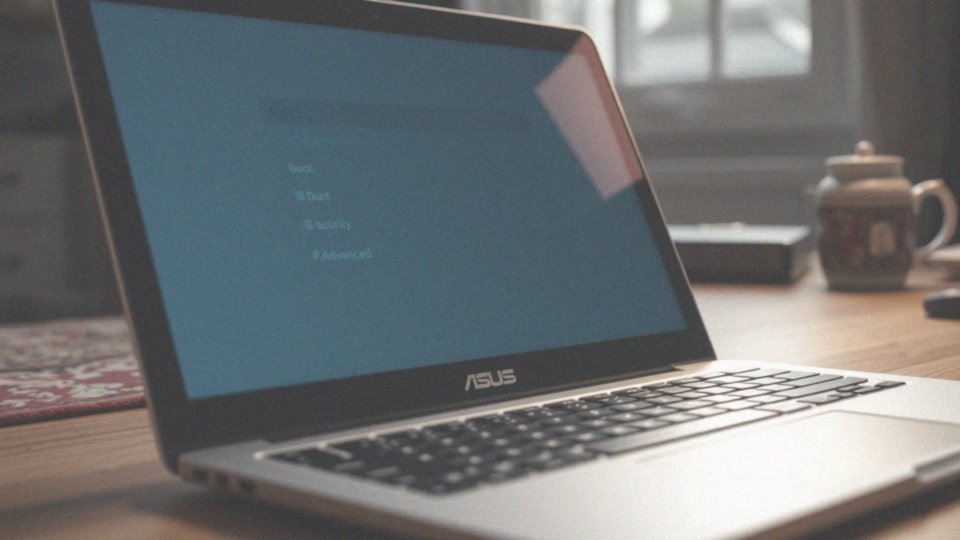Spis treści
Co to jest BIOS i dlaczego wymaga aktualizacji?
BIOS (Basic Input/Output System), znany również jako Podstawowy System Wejścia/Wyjścia, to kluczowe oprogramowanie wbudowane bezpośrednio w płytę główną Twojego komputera. Jego głównym zadaniem jest inicjalizacja i konfiguracja komponentów sprzętowych zaraz po włączeniu zasilania. Można powiedzieć, że BIOS nadzoruje komunikację między systemem operacyjnym a różnymi urządzeniami peryferyjnymi, takimi jak dyski twarde, klawiatura czy monitor.
Pewnie zastanawiasz się, dlaczego aktualizowanie BIOS-u jest tak istotne? Otóż, istnieje kilka ważnych argumentów przemawiających za regularną aktualizacją:
- zapewnienie lepszej kompatybilności sprzętowej: nowe wersje BIOS-u często wprowadzają wsparcie dla najnowszych procesorów, kart graficznych oraz innych nowoczesnych podzespołów. Dzięki aktualizacji BIOS-u, możesz bez problemu cieszyć się możliwościami, jakie oferują nowoczesne urządzenia,
- poprawa wydajności systemu: aktualizacje BIOS-u optymalizują działanie płyty głównej, co bezpośrednio przekłada się na ogólną poprawę wydajności Twojego komputera. Oznacza to krótszy czas oczekiwania i większą efektywność pracy,
- eliminacja błędów: aktualizacje BIOS-u zawierają poprawki błędów w oprogramowaniu układowym, co z kolei zwiększa stabilność działania całego systemu. Mniej awarii to więcej spokoju i bezproblemowej pracy,
- zabezpieczenie przed zagrożeniami: producenci płyt głównych regularnie udostępniają aktualizacje BIOS-u, mające na celu ochronę systemu przed różnymi zagrożeniami. To skuteczna ochrona przed potencjalnymi atakami i złośliwym oprogramowaniem,
- rozwiązywanie problemów: aktualizacja BIOS-u może być pomocna w diagnozowaniu i naprawie różnorodnych problemów z komputerem, na przykład tych związanych z wyświetlaniem obrazu lub działaniem portów USB. Zdecydowanie warto rozważyć tę opcję!
Dlaczego aktualizacja BIOS-u jest krytyczna dla komputerów?
Czy warto zawracać sobie głowę aktualizacją BIOS-u w komputerze? Zdecydowanie tak! Często pomijana, jest ona kluczowa dla sprawnego działania całego systemu. BIOS, niczym dyrygent orkiestry, zarządza pracą płyty głównej, która stanowi fundament komputera. Przyjrzyjmy się, dlaczego regularna aktualizacja BIOS-u jest tak istotna.
Przede wszystkim, aktualny BIOS gwarantuje obsługę najnowszych procesorów. Bez niego Twoja płyta główna może po prostu nie rozpoznać nowego CPU, uniemożliwiając pełne wykorzystanie jego potencjału. To absolutna konieczność, jeśli chcesz korzystać z najnowszych technologii. Ponadto, nowe wersje BIOS-u eliminują błędy, które mogą powodować zawieszanie się komputera i inne problemy ze stabilnością systemu operacyjnego. Regularne aktualizacje minimalizują ryzyko wystąpienia takich sytuacji, zapewniając płynne i bezproblemowe użytkowanie. Kolejną zaletą jest poprawa kompatybilności sprzętowej. Aktualny BIOS rozwiązuje potencjalne konflikty między różnymi komponentami komputera, zapewniając wsparcie dla nowych urządzeń, takich jak karty graficzne czy dyski SSD. Dzięki temu wszystko działa płynnie i poprawnie. Wreszcie, aktualizacje BIOS-u optymalizują pracę płyty głównej, co przekłada się na wzrost ogólnej wydajności komputera. Inwestując czas w aktualizację BIOS-u, zyskujesz nie tylko stabilność i kompatybilność, ale także realne zwiększenie mocy obliczeniowej swojego sprzętu. Nie lekceważ tego, a Twój komputer odwdzięczy się lepszą pracą i nowymi możliwościami.
Jak sprawdzić, która wersja BIOS-a jest zainstalowana?
Aby ustalić, jaką wersję BIOS-u masz zainstalowaną, można to zrobić na kilka prostych sposobów. Najszybszym z nich jest wejście do Setup BIOS-u, do którego dostęp uzyskasz zaraz po uruchomieniu komputera. Zazwyczaj, aby tam się dostać, należy wcisnąć klawisz „Delete”, „F2” lub inny klawisz funkcyjny, a wybór konkretnego zależy od producenta płyty głównej – pamiętaj, by zrobić to tuż po włączeniu komputera. Po wejściu do BIOS-u, w głównym menu znajdziesz poszukiwaną informację. Alternatywnie, wersję BIOS-u możesz sprawdzić bezpośrednio z poziomu systemu operacyjnego.
W systemie Windows, na przykład, skorzystaj z narzędzia „Informacje o systemie”. Wpisz „informacje o systemie” w polu wyszukiwania i wybierz odpowiednią aplikację z pokazywanej listy. W oknie programu odszukaj pozycji „Wersja/data systemu BIOS”.
Znajomość wersji BIOS-u jest niezwykle istotna. Dzięki niej zweryfikujesz, czy aktualizacja przebiegła pomyślnie, albo upewnisz się, że dany BIOS jest kompatybilny z najnowszym sprzętem lub oprogramowaniem, które chcesz zainstalować. Miej na uwadze, że wygląd Setupu BIOS-u może różnić się w zależności od producenta i konkretnego modelu płyty głównej.
Gdzie pobrać plik BIOS-u?
Aby zaktualizować BIOS, zacznij od pobrania odpowiedniego pliku aktualizacji. Znajdziesz go bez problemu na stronie internetowej producenta Twojej płyty głównej. Wystarczy, że w przeglądarce wpiszesz model Twojej płyty i poszukasz sekcji „Wsparcie” lub „Pomoc” – zazwyczaj tam kryje się zakładka „BIOS”, często pod nazwą „Do pobrania”. Z listy dostępnych wersji, wybierz najnowszą, chyba że producent zaleca inaczej – w takim wypadku bezwzględnie trzymaj się jego wskazówek. Ściągnij wskazany plik, uważnie czytając wyświetlane instrukcje. To kluczowy element całego procesu!
Jak przygotować dysk USB do aktualizacji BIOS-u?
Aby sprawnie przeprowadzić aktualizację BIOS-u, konieczne jest prawidłowe przygotowanie pendrive’a. W tym celu należy sformatować go do systemu plików FAT32. Należy jednak pamiętać, że ta operacja bezpowrotnie usunie wszystkie dane zgromadzone na nośniku! Zanim więc przystąpisz do formatowania, upewnij się, że nie przechowujesz na nim istotnych plików. Przenieś je w bezpieczne miejsce, na przykład na dysk twardy komputera lub inny nośnik. Dopiero po zabezpieczeniu danych możesz śmiało sformatować pendrive’a. To kluczowy krok, który gwarantuje powodzenie całej operacji.
Jak sformatować dysk USB jako FAT32?

Formatowanie pendrive’a, zarówno w Windowsie, jak i macOS, jest całkiem łatwe. Zaczynamy od podłączenia go do komputera. Zobaczmy, jak to zrobić krok po kroku.
W systemie Windows:
- Otwórz Eksplorator plików. Znajdziesz go na pasku zadań lub w Menu Start,
- kliknij prawym przyciskiem myszy symbol Twojego pendrive’a – pojawi się menu kontekstowe,
- wybierz polecenie „Formatuj”. Otworzy się okno z opcjami formatowania,
- w rubryce „System plików” wybierz „FAT32”. Jest to bardzo istotne, aby pendrive działał poprawnie na różnych urządzeniach,
- sprawdź dwa razy, czy na pewno wybrałeś właściwy dysk! Wybranie niewłaściwego grozi utratą danych z innego nośnika,
- kliknij przycisk „Rozpocznij”, a następnie „OK”, aby potwierdzić formatowanie.
A w macOS:
- Uruchom aplikację „Finder”, którą znajdziesz w Docku,
- wejdź kolejno do „Aplikacje”, a następnie do folderu „Narzędzia”. Uruchom „Narzędzie dyskowe”,
- z listy po lewej stronie wybierz swój pendrive,
- kliknij opcję „Wymaż”,
- możesz teraz wpisać nową nazwę dla pendrive’a – to opcjonalne,
- w polu „Format” wybierz „MS-DOS (FAT)”. To kluczowe dla kompatybilności,
- potwierdź operację, klikając „Wymaż” i jeszcze raz potwierdź.
Pamiętaj: formatowanie BEZPOŚREDNIO usuwa WSZYSTKIE dane z pendrive’a! Dlatego zanim zaczniesz, skopiuj ważne pliki w bezpieczne miejsce na dysku. To absolutna podstawa, żeby uniknąć nieprzyjemnych niespodzianek.
Jak skopiować plik BIOS-u do katalogu głównego dysku USB?
Po przygotowaniu dysku USB do działania, następnym krokiem jest przeniesienie na niego pliku BIOS. Zwróć szczególną uwagę na to, by skopiować odpowiedni plik, rozpoznawalny na przykład po rozszerzeniu .bin lub .rom. Kluczowe jest, aby ten plik znalazł się bezpośrednio w katalogu głównym nośnika. Katalog główny to nic innego jak „wierzchołek” dysku – miejsce, gdzie nie ma żadnych folderów. Umieszczenie pliku BIOS w jakimkolwiek podfolderze uniemożliwi systemowi jego odnalezienie, a co za tym idzie, przeprowadzenie aktualizacji. Dodatkowo, aby uniknąć potencjalnych komplikacji, najlepiej, jeśli dysk USB będzie zawierał tylko ten jeden plik.
Jak wejść do Setupu BIOS?
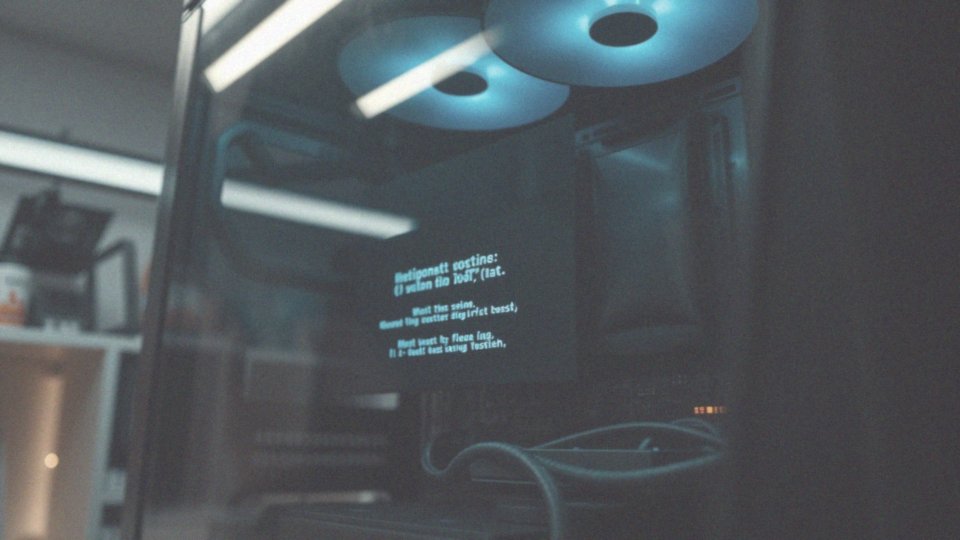
Aby uzyskać dostęp do Setupu BIOS-u, konieczne jest ponowne uruchomienie komputera. Po jego włączeniu, niemal natychmiast, zacznij naciskać odpowiedni klawisz. Który to ten właściwy? Zwykle są to „Delete”, „F2”, „F12” lub „Esc”, a podpowiedź, który z nich zadziała, wyświetla się na ekranie startowym. Przykładowo, w przypadku płyt głównych MSI najczęściej klawiszem dostępu jest „Delete”. Wielokrotne wciskanie „Delete” tuż po uruchomieniu pozwoli Ci wejść do BIOS-u. To naprawdę nic trudnego!
Jak używać opcji M-Flash do aktualizacji BIOS-u?
Aby zaktualizować BIOS na płytach głównych MSI za pomocą funkcji M-Flash, postępuj zgodnie z poniższą instrukcją. To całkiem łatwe!
- Uruchom ponownie komputer i wejdź do BIOS-u. Zazwyczaj osiągniesz to, naciskając klawisz „Delete” tuż po włączeniu komputera (alternatywnie może to być inny klawisz wyświetlony na ekranie startowym).
- Odszukaj opcję „M-FLASH” w BIOS-ie. Zwykle znajduje się ona w sekcji „Utilities” albo „Tools”, choć dokładna lokalizacja zależy od konkretnego modelu płyty głównej. Warto dokładnie przejrzeć dostępne opcje.
- Uruchom M-FLASH. Po wybraniu odpowiedniej opcji potwierdź chęć przejścia do interfejsu M-FLASH, klikając „Yes” lub odpowiedni przycisk. W niektórych wersjach BIOS-u możesz uprościć cały proces, aktywując tryb EZ Mode klawiszem „F7”, co jest bardzo wygodnym rozwiązaniem.
- Wskaż plik BIOS-u. W interfejsie M-FLASH wybierz plik z aktualizacją BIOS-u. Upewnij się, że wcześniej skopiowałeś go na sformatowany dysk USB i umieściłeś w katalogu głównym.
- Rozpocznij aktualizację. Teraz po prostu podążaj za instrukcjami wyświetlanymi na ekranie. Ważne jest, aby podczas całej operacji komputer miał zapewnione stabilne zasilanie, ponieważ ma to kluczowe znaczenie dla pomyślnego zakończenia procesu.
Jak rozpocząć proces aktualizacji BIOS-u?
Po wskazaniu pliku z aktualizacją BIOS-u w narzędziu M-FLASH i jego zatwierdzeniu, cała procedura rozpocznie się automatycznie. To naprawdę łatwe! Niemniej jednak, kluczowe jest upewnienie się, że wybrany plik jest w pełni kompatybilny z Twoją konkretną płytą główną. Niewłaściwy plik może bowiem narobić poważnych problemów!
Co się dzieje po zakończeniu aktualizacji BIOS-u?

Po pomyślnej aktualizacji BIOS Twój komputer samoczynnie się zrestartuje. Podczas całego procesu aktualizacji absolutnie nie wolno wyłączać urządzenia ani go przerywać! Takie działanie niesie ze sobą ryzyko poważnego uszkodzenia BIOS-u, co w konsekwencji może uniemożliwić ponowne uruchomienie komputera. Sama aktualizacja trwa zwykle zaledwie kilka minut, ale chwila nieuwagi może mieć fatalne skutki.
Jak sprawdzić, czy BIOS został poprawnie zaktualizowany?
Po restarcie komputera przejdź do ustawień BIOS-u. Zazwyczaj robi się to, wciskając klawisz „Delete”, „F2” lub inny klawisz funkcyjny, który widnieje na ekranie startowym. Tam zweryfikuj wersję BIOS-u, aby upewnić się, czy odpowiada tej, którą zamierzałeś zainstalować. Jeśli tak, to znaczy, że aktualizacja przebiegła pomyślnie.
Jakie są potencjalne problemy z aktualizacją BIOS-u?
Aktualizacja BIOS-u zazwyczaj przebiega bezproblemowo, choć nie jest pozbawiona pewnego ryzyka. Jednym z najpoważniejszych zagrożeń jest jej przerwanie, na przykład w wyniku:
- nagłego braku zasilania,
- awarii samego programu aktualizującego,
- nieumyślnego wyłączenia komputera przez użytkownika.
Konsekwencje takiego zdarzenia mogą być bardzo poważne, prowadząc nawet do uszkodzenia płyty głównej, czyniąc ją w skrajnych przypadkach całkowicie bezużyteczną. Innym potencjalnym problemem jest użycie nieodpowiedniego pliku BIOS-u. Należy pamiętać, że pliki te są ściśle dopasowane do konkretnych modeli płyt głównych, a próba wgrania pliku przeznaczonego do innego modelu może skutkować poważnymi błędami i problemami z uruchomieniem komputera. Dodatkowo, należy wystrzegać się uszzkodzonych plików BIOS-u, zwłaszcza tych pochodzących z niepewnych źródeł. Dlatego też, aby zminimalizować ryzyko, zawsze upewnij się, że pobierasz plik bezpośrednio ze strony internetowej producenta Twojej płyty głównej.
Co zrobić, jeśli aktualizacja BIOS-u nie powiodła się?
Nieudana aktualizacja BIOS-u? Spokojnie, nie wszystko stracone! W pierwszej kolejności sprawdź, czy Twoja płyta główna oferuje funkcję awaryjnego przywracania BIOS-u, jak na przykład DualBIOS – to prawdziwe wybawienie w takich momentach. Jeśli ją posiadasz wystarczy, że zastosujesz się do instrukcji producenta, aby bez problemu przywrócić poprzednią, stabilną wersję BIOS-u. To zazwyczaj nic skomplikowanego, ale precyzyjne wykonanie krok po kroku jest kluczowe.
Co jednak, jeśli funkcja awaryjna nie jest dostępna? Wtedy sytuacja staje się poważniejsza. Najbezpieczniej będzie wtedy powierzyć swój sprzęt fachowcom z serwisu komputerowego. Posiadają oni odpowiednie doświadczenie i specjalistyczne narzędzia, które mogą Ci pomóc. Jeśli wszystkie inne metody zawiodą, niestety jedynym wyjściem może okazać się wymiana płyty głównej, co wiąże się z dodatkowym wydatkiem. Pamiętaj, zawsze warto skonsultować się z działem obsługi klienta producenta Twojej płyty głównej. Mogą oni udzielić cennych wskazówek i profesjonalnej pomocy, dzięki czemu unikniesz ryzykownych działań, które mogłyby pogorszyć sytuację.