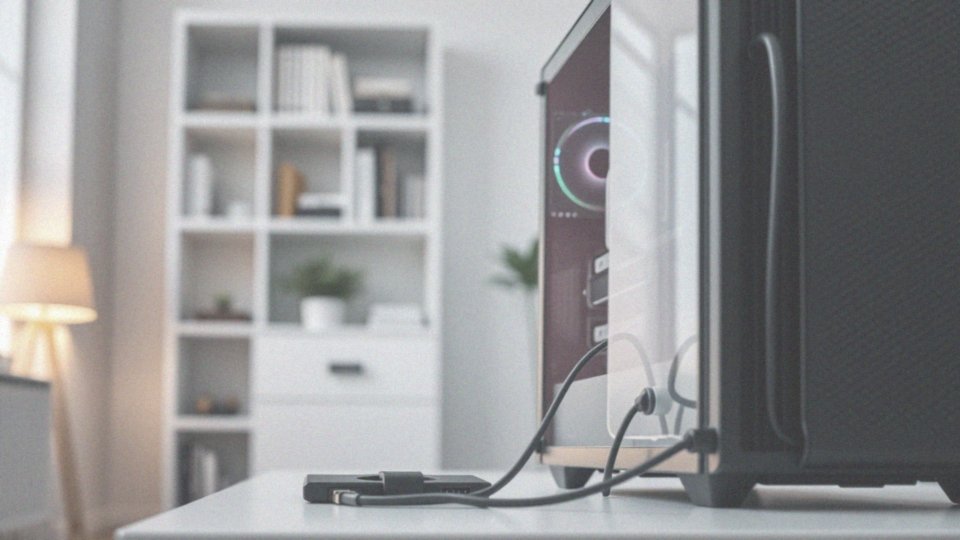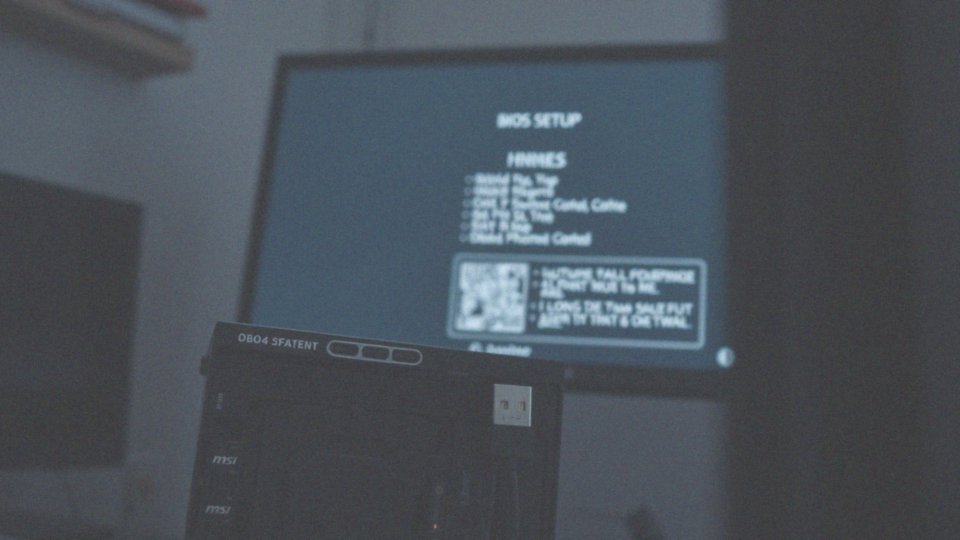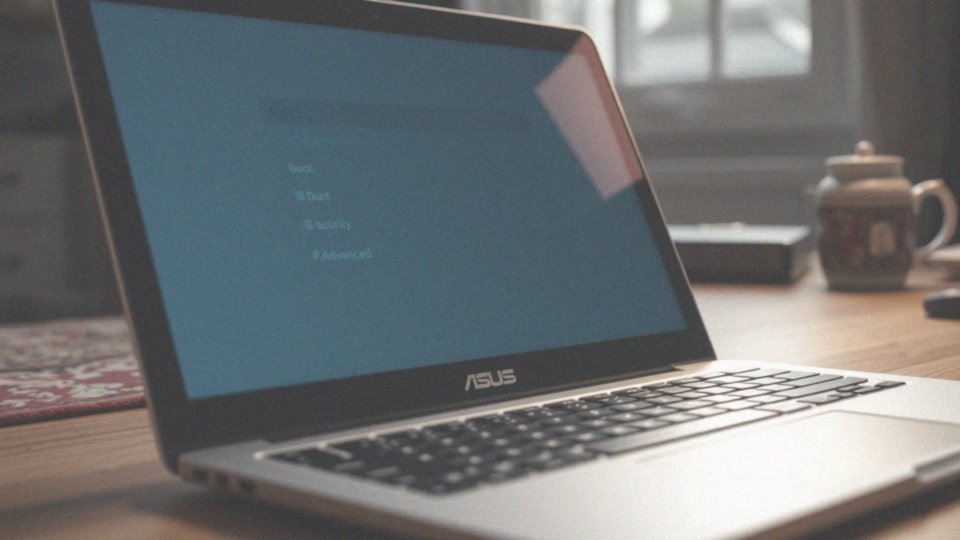Spis treści
Co to jest klawisz BIOS?
Klawisz BIOS otwiera drzwi do konfiguracji Twojego komputera. To narzędzie umożliwia dostosowanie bootowania, czyli sposobu uruchamiania systemu operacyjnego. Dzięki niemu możesz:
- zmienić kolejność urządzeń startowych,
- modyfikować ustawienia podzespołów, zyskując kontrolę nad działaniem sprzętu.
Pamiętaj, że różne modele komputerów korzystają z różnych klawiszy dostępu do BIOS-u. Najczęściej spotykane to: F2, Delete, Esc, F10, F12 oraz F1. Sprawdź, który z nich jest właściwy dla Twojego komputera!
Jakie klawisze są używane do wejścia do BIOS w komputerach ASUS?

Włączenie BIOS-u w komputerach ASUS jest zazwyczaj bardzo proste i opiera się na wykorzystaniu klawiszy F2 lub ESC. Możesz po prostu nacisnąć i przytrzymać klawisz F2 od razu po włączeniu zasilania komputera – w większości przypadków przeniesie Cię to bezpośrednio do konfiguracji BIOS. Alternatywnie, klawisz ESC uruchamia tak zwane Boot Menu, z którego również możesz wybrać opcję wejścia do BIOS-u. Masz zatem dwie możliwości do wyboru; zdecyduj się na tę, która najbardziej Ci odpowiada.
Jak uzyskać dostęp do ASUS BIOS?
Dostęp do BIOS-u w komputerach firmy ASUS jest zazwyczaj bardzo intuicyjny. Natychmiast po włączeniu lub ponownym uruchomieniu komputera, zacznij kilkukrotnie naciskać klawisz F2 – to najpopularniejszy sposób. Jeśli jednak to nie zadziała, w niektórych modelach skuteczne może okazać się użycie klawisza ESC. Po jego naciśnięciu powinno pojawić się menu rozruchu, w którym znajdziesz opcję umożliwiającą wejście do BIOS-u. Alternatywnie, możesz spróbować przytrzymać klawisz F2 od samego początku procesu uruchamiania. Dzięki temu, ustawienia BIOS powinny wyświetlić się jeszcze przed załadowaniem systemu operacyjnego. To sprawdzony sposób na uzyskanie dostępu do kluczowych ustawień płyty głównej.
Jakie są różnice między klawiszami [F2] a [ESC] w dostępie do BIOS?
Klawisz F2 to twój bilet prosto do ustawień BIOS! Wystarczy jedno naciśnięcie, by tam się znaleźć. Natomiast ESC uruchamia Boot Menu, gdzie decydujesz, z którego nośnika ma wystartować twój komputer. Czy to BIOS, czy pendrive – wybór należy do ciebie, co daje ci pełną kontrolę nad procesem uruchamiania!
Co to jest UEFI i jak się różni od BIOS?
UEFI (Unified Extensible Firmware Interface) to współczesny następca BIOS-u, oferujący szereg ulepszeń i większą elastyczność.
W odróżnieniu od BIOS-u, UEFI oferuje intuicyjny interfejs graficzny, umożliwiający obsługę za pomocą myszy i konfigurowanie poprzez przejrzyste menu. Co więcej, skraca on czas uruchamiania systemu i podnosi poziom bezpieczeństwa. Przykładowo, funkcja Secure Boot chroni komputer przed zagrożeniami, które mogłyby zaatakować jeszcze przed startem systemu operacyjnego. UEFI bez problemu radzi sobie z dyskami o ogromnych pojemnościach, co jest kluczowe w dzisiejszych komputerach. Jeśli jednak zależy Ci na uruchomieniu starszego systemu operacyjnego, niekompatybilnego z UEFI, istnieje możliwość skorzystania z trybu Legacy Boot.
Mówiąc krótko, UEFI to zdecydowanie bardziej zaawansowane i uniwersalne rozwiązanie w porównaniu do tradycyjnego BIOS-u.
Jak zmienić priorytet bootowania w BIOS?
Aby zmienić kolejność bootowania w komputerze, po włączeniu BIOS-u poszukaj opcji związanych z bootowaniem, takich jak „Boot Priority” lub „Boot Order”. Zwykle znajdziesz je w zakładce „Boot”. Następnie, wykorzystując klawisze strzałek lub inne wskazane na ekranie, po prostu przesuń nośnik, z którego chcesz uruchomić system – np. Twój dysk SSD lub pendrive z instalacją systemu – na początek listy. Pamiętaj, że sposób poruszania się po ustawieniach BIOS-u i modyfikowania kolejności, w jakiej komputer szuka systemu operacyjnego, zależy od producenta Twojej płyty głównej. Dlatego warto poświęcić chwilę na uważne przeczytanie instrukcji wyświetlanych na ekranie.
Po skonfigurowaniu pożądanej kolejności, niezwykle istotne jest zapisanie wprowadzonych zmian. Najczęściej służy do tego klawisz F10 lub opcja „Save & Exit Setup”. Po restarcie komputera, BIOS spróbuje uruchomić system z pierwszego urządzenia na liście. Jednak, jeśli system operacyjny nie zostanie odnaleziony na danym nośniku, automatycznie przejdzie do kolejnego. Dlatego właśnie prawidłowa kolejność jest tak ważna. Upewnij się, że Twój dysk systemowy jest ustawiony jako pierwszy, jeśli chcesz uniknąć problemów z uruchamianiem komputera.
Jak użyć napędu USB do bootowania w BIOS?
Aby móc uruchomić komputer z USB, na samym początku zweryfikuj, czy Twój pendrive jest bootowalny – czyli, mówiąc prościej, czy zawiera niezbędne pliki instalacyjne systemu operacyjnego lub narzędzia potrzebne do rozruchu. Kolejny krok to odpowiednia konfiguracja BIOS-u.
Jak to zrobić?
Po włączeniu komputera, niemal natychmiast zacznij wciskać klawisz, który przenosi Cię do ustawień BIOS-u; najczęściej jest to F2, Delete albo Esc, ale warto sprawdzić, który konkretnie działa w Twoim przypadku. Po wejściu do BIOS-u, poszukaj zakładki zatytułowanej „Boot” lub „Boot Order”. Właśnie tutaj zmienisz kolejność urządzeń, z których komputer próbuje wystartować. Kluczowe jest, aby USB było pierwsze na liście. Czasami funkcja „Secure Boot” uniemożliwia uruchomienie systemu z USB. Jeśli tak się dzieje, konieczne będzie jej wyłączenie w BIOS-ie. Miej jednak na uwadze, że „Secure Boot” pełni rolę ochronną, zapobiegając uruchamianiu systemów bez ważnego podpisu cyfrowego.
Po dokonaniu zmian, zapisz nowe ustawienia – zazwyczaj robi się to wciskając klawisz F10 lub wybierając opcję „Save & Exit”. Następnie zrestartuj komputer. Jeżeli pomimo wszystko komputer nadal odmawia startu z USB, sprawdź jeszcze raz, czy Twój pendrive został poprawnie przygotowany i bootuje. Upewnij się również, że BIOS poprawnie zapisał wprowadzone zmiany. Dodatkowo, sprawdź, czy BIOS w ogóle wykrywa podłączony pendrive. Jeśli nie, wypróbuj inny port USB.
Jak zapisać ustawienia w BIOS?
Po dokonaniu modyfikacji w BIOS-ie, kluczowe jest ich utrwalenie. Zazwyczaj służy do tego opcja „Save & Exit”, choć możesz spotkać się z jej wariantami nazewniczymi. Często dostępna jest ona pod klawiszem F10. Wybranie tej opcji gwarantuje, że wprowadzone zmiany zostaną na stałe zapamiętane, a komputer zrestartuje się, wykorzystując nową konfigurację. W przeciwnym razie, ponowne uruchomienie przywróci wcześniejszy stan BIOS-u. Dlatego zachowaj ostrożność! Po zapisaniu ustawień, warto zweryfikować, czy urządzenie startuje zgodnie z oczekiwaniami. Sprawdź na przykład, czy rozruch następuje z właściwego dysku twardego lub pamięci USB – to niewielki wysiłek, który może oszczędzić Ci późniejszych kłopotów.
Jak przywrócić ustawienia fabryczne w BIOS?
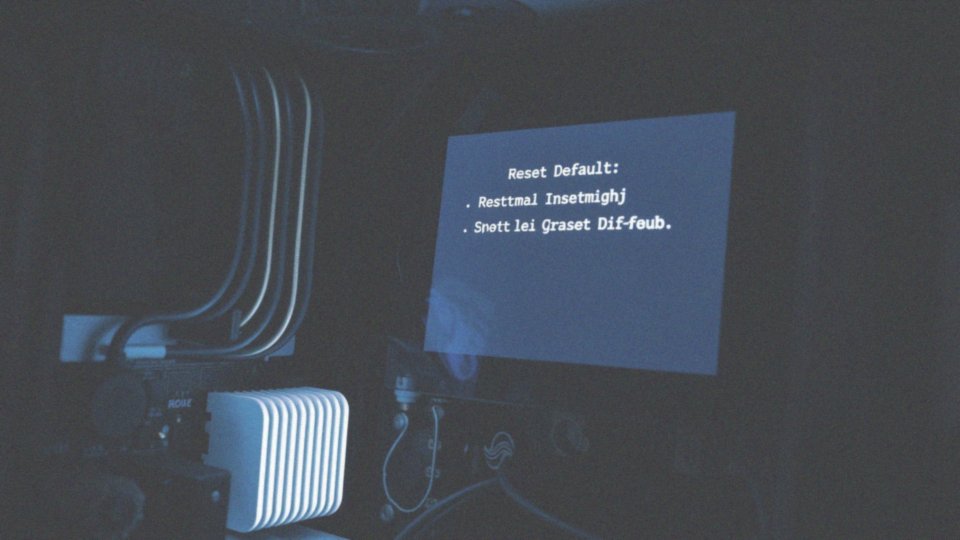
Aby przywrócić BIOS do ustawień fabrycznych, zacznij od włączenia komputera. Niemal natychmiast po uruchomieniu, przejdź do konfiguracji BIOS-u, zazwyczaj wciskając klawisz F2, Delete lub Esc – wybór zależy od producenta płyty głównej. W menu BIOS-u poszukaj opcji w stylu „Load Default Settings” lub „Restore Defaults”. Po jej wybraniu i zatwierdzeniu, BIOS zostanie zresetowany do stanu początkowego. Potem zapisz wprowadzone zmiany, korzystając z opcji „Save & Exit” lub klawisza F10. Komputer samoczynnie się zrestartuje. Przywracanie ustawień domyślnych BIOS-u jest szczególnie pomocne, gdy trudno zidentyfikować przyczynę problemów – to szybki i skuteczny sposób na rozwiązanie wielu potencjalnych kłopotów!
Jak BIOS współpracuje z systemami Windows 10 i 11?

BIOS stanowi kluczowy pomost, tłumacza między komponentami Twojego komputera a systemami operacyjnymi Windows 10 i 11. Gdy naciskasz przycisk zasilania, ten niezastąpiony element weryfikuje sprawność podzespołów i inicjuje ich działanie. Następnie przekazuje kontrolę do programu odpowiedzialnego za uruchomienie Twojego systemu Windows, umożliwiając mu płynne załadowanie. Co więcej, Windows 10 i 11 oferują alternatywną metodę dostępu do bardziej zaawansowanych ustawień UEFI BIOS, wykorzystując wbudowaną funkcję „Opcje zaawansowane uruchamiania”. Dzięki niej możesz modyfikować konfigurację UEFI bez konieczności uciążliwego naciskania klawisza F2 podczas startu urządzenia. To wyjątkowo komfortowe rozwiązanie, w którym system Windows samodzielnie udostępnia dostęp do tych istotnych ustawień.
Jak działają opcje diagnostyki systemu w BIOS?
Jak BIOS, a czasem UEFI, oferują narzędzia diagnostyczne? Niektóre wersje tych programów uruchamianych przed systemem operacyjnym posiadają wbudowane opcje, często określane jako „System Diagnostics” lub podobnie, które pozwalają na szybką ocenę kondycji kluczowych komponentów komputera. Sprawdzają one działanie:
- procesora,
- pamięci RAM,
- dysków.
Stanowiąc swoisty „przegląd techniczny” sprzętu. Dostępność tych funkcji jest uzależniona od producenta płyty głównej i konkretnej wersji BIOS-u – nie wszystkie płyty oferują taką możliwość. Chcąc z nich skorzystać, należy poszukać odpowiedniej sekcji w ustawieniach BIOS-u, często ukrytej w menu „Narzędzia” lub „Zaawansowane”. W praktyce, te narzędzia diagnostyczne mogą okazać się nieocenione w identyfikacji problemów sprzętowych. Przykładowo, jeśli komputer wykazuje oznaki niestabilnej pracy, warto uruchomić diagnostykę, aby sprawdzić, czy któryś z podzespołów nie zawodzi. Umożliwiają one również ocenę stanu dysków twardych, co pozwala na wczesne wykrycie potencjalnych problemów z nośnikiem danych.
Co zrobić, gdy nie mogę wejść do BIOS?
Co zrobić, kiedy nie możesz dostać się do BIOS-u? To pytanie zadaje sobie wielu użytkowników. Na szczęście istnieje kilka sposobów, by to naprawić.
Przede wszystkim:
- upewnij się, że naciskasz odpowiedni klawisz – najczęściej jest to F2, Delete lub Esc, ale zależy to od producenta płyty głównej,
- zacznij wciskać go zaraz po włączeniu komputera, szybko i kilkukrotnie,
- upewnij się, że klawiatura działa bez zarzutu – najlepiej podłącz ją bezpośrednio do portu USB w komputerze, pomijając wszelkie huby USB.
Jeśli masz Windows 10 lub 11, możesz spróbować dostać się do UEFI BIOS poprzez zaawansowane opcje uruchamiania, które znajdziesz w ustawieniach systemu. Dodatkowo, sprawdź w BIOS-ie, czy nie jest włączona funkcja „Fast Boot” (Szybki start). Czasami to ona blokuje możliwość wejścia do BIOS-u, ponieważ maksymalnie skraca czas uruchamiania komputera. Jeśli jednak problem nadal występuje, spróbuj zresetować ustawienia BIOS-u. W tym celu wyjmij baterię CMOS na parę minut (pamiętaj wcześniej odłączyć komputer od prądu!). To rozwiązanie często okazuje się skuteczne.
Jakie są zaawansowane ustawienia w BIOS?
Zaawansowane ustawienia BIOS-u otwierają szerokie pole do popisu, jeśli chodzi o konfigurację komputera, pozwalając na dostosowanie wielu kluczowych parametrów. Do najważniejszych z nich należą opcje związane z:
- procesorem,
- pamięcią RAM,
- zasilaniem,
- urządzeniami peryferyjnymi,
- wirtualizacją,
- bezpieczeństwem,
- dyskami twardymi.
W przypadku procesora, BIOS umożliwia zarządzanie rdzeniami – możemy je włączać i wyłączać. Dodatkowo, daje możliwość zmiany częstotliwości taktowania oraz aktywacji trybów oszczędzania energii, co pozwala na optymalizację zarówno wydajności, jak i poboru mocy. Ustawienia pamięci RAM to z kolei precyzyjne dostrojenie takich parametrów jak timingi (opóźnienia), częstotliwość pracy i napięcie zasilania. Odpowiedni dobór tych ustawień ma realny wpływ na wydajność całego systemu. Opcje zasilania dają kontrolę nad zużyciem energii przez poszczególne komponenty komputera, co pozwala zredukować pobór mocy i obniżyć temperaturę pracy – szczególnie przydatne w laptopach i komputerach o wysokiej wydajności. Konfiguracja urządzeń peryferyjnych umożliwia włączanie i wyłączanie portów (USB, SATA) oraz wybieranie trybów ich pracy, co pozwala na dostosowanie komputera do indywidualnych potrzeb. W ustawieniach wirtualizacji znajdziemy opcje włączenia lub wyłączenia wsparcia dla technologii takich jak Intel VT-x czy AMD-V. Aktywacja tej opcji jest niezbędna, jeśli chcemy korzystać z maszyn wirtualnych. W sekcji opcji bezpieczeństwa znajdziemy przede wszystkim Secure Boot, który chroni nasz komputer przed uruchomieniem nieautoryzowanego oprogramowania. Dodatkowo, możemy zabezpieczyć dostęp do UEFI BIOS-u hasłem (UEFI Password), co dodatkowo zwiększa bezpieczeństwo naszych danych. Ostatnią ważną grupą ustawień jest konfiguracja dysków twardych, gdzie możemy zmienić tryb ich pracy. Przykładowo, AHCI jest preferowany dla dysków SSD, zapewniając im lepszą wydajność, podczas gdy IDE może być odpowiedni dla starszych systemów.
Warto pamiętać, że dostępność konkretnych ustawień zależy od modelu naszej płyty głównej i wersji BIOS-u. Należy też zachować ostrożność, ponieważ nieprawidłowa konfiguracja może spowodować niestabilność systemu, a nawet problemy z jego uruchomieniem. Funkcja Fast Boot bywa przyczyną trudności z wejściem do BIOS-u, dlatego dobrze wiedzieć, jak ją wyłączyć w razie potrzeby.