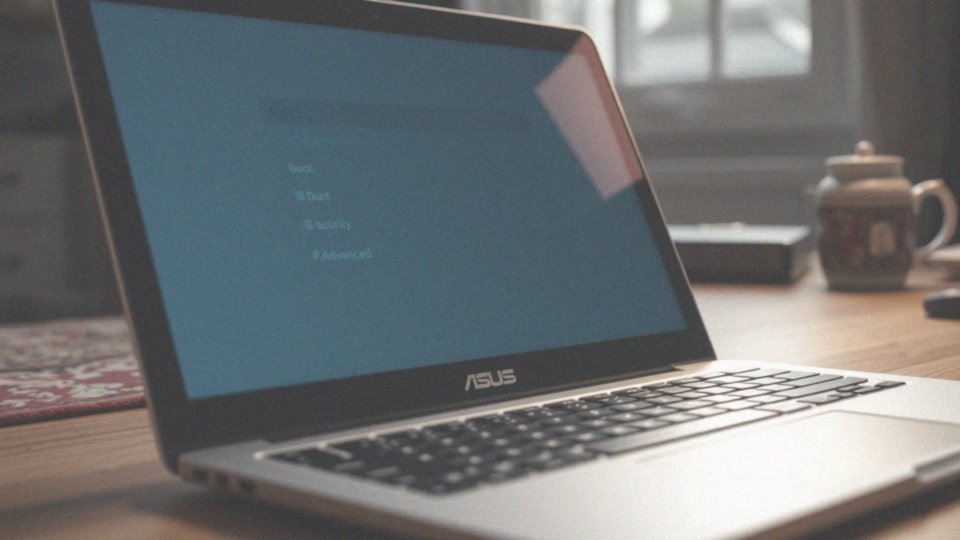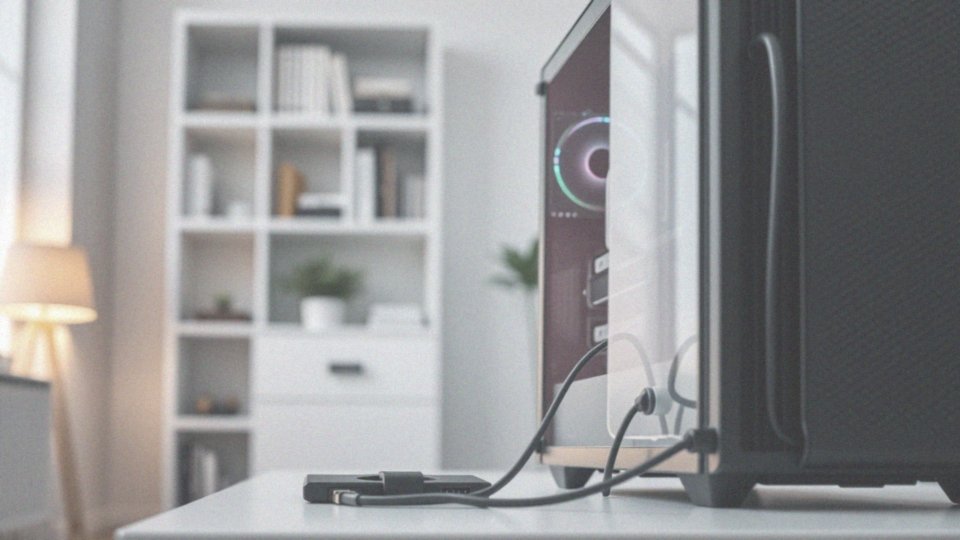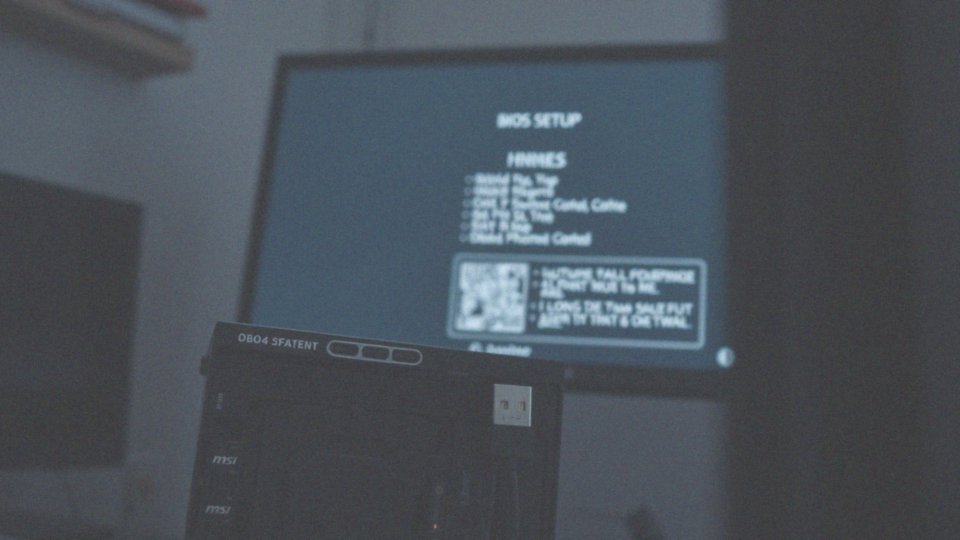Spis treści
Jak uzyskać dostęp do BIOS w laptopie ASUS?
Dostęp do BIOS-u w laptopach ASUS można uzyskać na różne sposoby. Najpopularniejszym z nich jest naciśnięcie odpowiedniego klawisza tuż po uruchomieniu urządzenia. Zwykle funkcję tę pełni klawisz F2 lub Del. Jeśli jednak to nie zadziała, istnieje alternatywna ścieżka: zaawansowane opcje w systemach Windows 10 i 11. Pozwalają one na ponowne uruchomienie komputera bezpośrednio do ustawień UEFI, czyli nowoczesnego następcy BIOS-u. Dodatkowo, możesz spróbować wejść do BIOS-u (lub UEFI) poprzez menu startowe Windows, wybierając opcję zmiany ustawień oprogramowania układowego. To kolejna metoda na dostanie się do konfiguracji sprzętu.
Jakie klawisze należy użyć do wejścia do BIOS?
Wejście do BIOS-u w laptopach ASUS może różnić się od standardowego. Choć w większości urządzeń używa się klawiszy F2 lub Del zaraz po włączeniu, niektóre modele wymagają wciśnięcia innych klawiszy funkcyjnych. Czasami jest to F1, F8, F10, F12 lub nawet Esc. Zamiast zgadywać, najłatwiej jest sprawdzić specyfikację techniczną danego modelu ASUS-a. Informację tę znajdziesz również w instrukcji obsługi, co pozwoli uniknąć frustracji i szybko dostać się do ustawień BIOS-u.
Co dzieje się podczas włączania laptopa przed skonfigurowaniem BIOS?

Podczas uruchamiania laptopa, zanim jeszcze załaduje się system operacyjny i BIOS zostanie skonfigurowany, komputer przeprowadza autotest POST (Power-On Self-Test). To kluczowa procedura, która weryfikuje sprawność najważniejszych komponentów. Jeżeli test wypadnie pomyślnie, system przechodzi do kolejnego etapu. W trakcie tego procesu, naciśnięcie odpowiedniego klawisza – na przykład F2, Del lub Esc – pozwala na dostęp do ustawień BIOS. Jeśli jednak nie zareagujemy na czas, urządzenie rozpocznie bootowanie systemu z domyślnego nośnika, którym zwykle jest dysk twardy (HDD) lub SSD. Zatem, POST stanowi pierwszy, zasadniczy etap w procesie uruchamiania komputera.
Jakie informacje wyświetla ekran BIOS?
Ekran BIOS to swoiste okno, przez które zaglądasz do wnętrza swojego komputera, aby poznać jego podstawowe parametry. Uzyskujesz wtedy dostęp do kluczowych informacji o podzespołach, takich jak:
- typ procesora,
- ilość zainstalowanej pamięci RAM,
- szczegóły dotyczące dysków twardych (zarówno SSD, jak i HDD) wraz z ich pojemnościami,
- numer seryjny laptopa,
- dane identyfikacyjne płyty głównej,
- wersja samego BIOS-u.
Niezwykle istotna jest również możliwość ustawienia kolejności bootowania, która decyduje o tym, z którego nośnika komputer ma uruchamiać system operacyjny – czy to z dysku, czy z pamięci USB. BIOS oferuje również szereg opcji konfiguracyjnych, umożliwiających precyzyjne dostosowanie pracy poszczególnych komponentów, co w rezultacie pozwala na optymalizację wydajności całego systemu.
Jak wygląda interfejs UEFI w BIOS?
Interfejs UEFI w BIOS-ie to prawdziwa rewolucja w porównaniu do starzejącego się BIOS-u. Zamiast topornego menu tekstowego, wita nas interfejs graficzny, często z obsługą myszy, co znacząco ułatwia nawigację. Dzięki UEFI możemy korzystać z dysków twardych o znacznie większej pojemności, a sam system startuje błyskawicznie. Nowoczesne laptopy ASUS wykorzystują UEFI, a ASUS idzie o krok dalej, integrując z nim narzędzia diagnostyczne MyASUS. Dzięki nim, mamy możliwość sprawdzenia kondycji podzespołów bez konieczności uruchamiania systemu operacyjnego. Konfiguracja komputera z UEFI staje się prosta i intuicyjna, nawet dla osób dopiero zaczynających swoją przygodę z komputerami. To ogromne ułatwienie dla każdego użytkownika.
Jak skonfigurować BIOS poprzez ustawienia UEFI?

Konfiguracja BIOS-u poprzez UEFI odbywa się w intuicyjnym interfejsie graficznym, często nazywanym trybem zaawansowanym („Advanced Mode”), gdzie zyskujemy dostęp do szerokiego wachlarza opcji. Możemy w nim, na przykład, ustalić priorytet urządzeń, z których komputer ma startować, wybierając dysk SSD, tradycyjny HDD, czy nośnik USB. Co więcej, UEFI pozwala na precyzyjne dostosowanie ustawień dysków, w tym trybów ich pracy, co bezpośrednio przekłada się na szybkość działania komputera. Oprócz tego, UEFI dba o nasze bezpieczeństwo, umożliwiając ustawienie haseł, takich jak hasło administratora BIOS-u czy hasło wymagane przy starcie systemu. Aktualizacja oprogramowania BIOS-u jest teraz prostsza niż kiedykolwiek, dzięki możliwości przeprowadzenia jej bezpośrednio z poziomu UEFI, co znacząco ułatwia instalację poprawek i aktualizacji. Dostępne są też narzędzia diagnostyczne, które pozwalają nam na bieżąco śledzić parametry pracy podzespołów, takie jak temperatura procesora, wartości napięć czy prędkość obrotowa wentylatorów. Użytkownicy niektórych laptopów ASUS mogą skorzystać z integracji UEFI z narzędziem MyASUS w UEFI, co otwiera dostęp do dodatkowych funkcji, na przykład możliwości dostosowywania profili wentylatorów lub parametrów zasilania. A w przypadku kłopotów z systemem operacyjnym, funkcja Cloud Recovery w UEFI umożliwia szybkie i łatwe przywrócenie systemu do stanu początkowego.
Jak zmiana ustawień BIOS może wpłynąć na dostęp do systemu operacyjnego?
Kolejność bootowania w BIOS-ie determinuje, z którego nośnika komputer ma załadować system operacyjny. Jeśli ta kolejność jest nieprawidłowo skonfigurowana, komputer może bezskutecznie próbować uruchomić system z nośnika, który go nie zawiera, dajmy na to z pustego pendrive’a, zamiast z dysku twardego (HDD) lub SSD. W efekcie uniemożliwi to uruchomienie systemu.
Tryb pracy dysków (AHCI, IDE) w BIOS-ie ma wpływ na sposób, w jaki dysk komunikuje się z płytą główną. Wybranie niewłaściwego trybu może skutkować spadkiem wydajności dysku, a w skrajnych przypadkach nawet jego niewykryciem przez system operacyjny. Co więcej, zmiana trybu po zainstalowaniu systemu (np. z AHCI na IDE) często prowadzi do jego uszkodzenia i niemożności uruchomienia.
Równie ważne jest odpowiednie ustawienie trybu UEFI lub Legacy. UEFI wymaga partycji GPT, podczas gdy Legacy – MBR. Niezgodność trybu z typem partycji bezsprzecznie uniemożliwi uruchomienie systemu.
Dlatego przed dokonaniem jakichkolwiek zmian w BIOS-ie, warto dokładnie zapoznać się z dokumentacją płyty głównej i upewnić się, że rozumie się działanie poszczególnych opcji. W razie wątpliwości, najlepszym rozwiązaniem jest przywrócenie ustawień domyślnych BIOS-u.
Dlaczego dostęp do BIOS może być potrzebny przy problemach z systemem operacyjnym?

Dostęp do BIOS-u to bardzo ważna sprawa, szczególnie wtedy, gdy system operacyjny zaczyna sprawiać kłopoty. Dzięki niemu możemy zmienić kolejność, w jakiej komputer próbuje się uruchomić. To bywa kluczowe, zwłaszcza gdy maszyna odmawia startu z dysku twardego. W takiej sytuacji możemy:
- wystartować ją z płyty CD/DVD,
- wystartować z pendrive’a, co otwiera drogę do świeżej instalacji systemu operacyjnego lub użycia narzędzi ratunkowych.
Co więcej, przywrócenie ustawień fabrycznych BIOS-u często rozwiązuje problemy, szczególnie gdy sami namieszaliśmy w konfiguracji i nie wiemy, co dokładnie poszło nie tak. BIOS to także przydatne narzędzie do diagnozowania problemów ze sprzętem. Umożliwia wyłączanie i włączanie różnych komponentów, takich jak karta sieciowa, co pomaga w znalezieniu potencjalnego winowajcy. Warto też pamiętać o aktualizacji BIOS-u, która zapewnia:
- lepszą kompatybilność pomiędzy sprzętem a systemem operacyjnym,
- eliminację różnego rodzaju błędów.
Czasami, na przykład przy instalacji starszego systemu operacyjnego, konieczne jest wyłączenie opcji Secure Boot w BIOS-ie, aby umożliwić start komputera z innego nośnika.
Jak przywrócić ustawienia BIOS?
Aby przywrócić ustawienia fabryczne BIOS-u w swoim laptopie ASUS, wykonaj następujące kroki:
- Włącz lub ponownie uruchom laptop.
- Zaraz po pojawieniu się logo ASUS, zacznij dynamicznie naciskać klawisz F2 lub Del. W zależności od modelu, może to być również inny klawisz funkcyjny.
- Po wejściu do interfejsu BIOS-u, odszukaj opcję odpowiedzialną za przywrócenie pierwotnych ustawień. Zazwyczaj spotkasz się z nazwami takimi jak „Load Defaults„, „Restore Defaults” lub „Load Setup Defaults„.
- Wybierz właściwą pozycję i potwierdź swój wybór.
- Na zakończenie, zachowaj wprowadzone zmiany i opuść BIOS, używając opcji „Save & Exit” lub jej odpowiednika.
Twój laptop uruchomi się ponownie, już z przywróconymi domyślnymi ustawieniami BIOS-u.
Jak potwierdzić załadowanie domyślnych ustawień BIOS?
Po zatwierdzeniu opcji przywracania ustawień fabrycznych, BIOS zapyta o zapisanie zmian i wyjście. Wybierz „Save & Exit” lub jej odpowiednik – dzięki temu modyfikacje zostaną trwale zapisane. Komputer uruchomi się ponownie, a Ty możesz sprawdzić, czy BIOS powrócił do swoich pierwotnych ustawień. Po tej operacji, ustawienia domyślne BIOS-u powinny być przywrócone.
Co zrobić po przywróceniu ustawień BIOS?
Po udanym resecie BIOS-u, upewnij się, że Twój system operacyjny uruchamia się bez problemów. Jeżeli reset rozwiązał problem, gratulacje! Oznacza to, że przyczyną kłopotów była błędna konfiguracja BIOS-u i udało się ją przywrócić do poprawnego stanu. Jeśli jednak problem nadal się utrzymuje, konieczne będzie poszukiwanie innych przyczyn. Może być ich wiele, dlatego warto w takiej sytuacji zasięgnąć porady specjalistów w serwisie technicznym, którzy z pewnością będą w stanie pomóc zdiagnozować i usunąć usterkę. Reset BIOS-u do ustawień fabrycznych jest istotnym krokiem diagnostycznym, szczególnie gdy komputer ma trudności z uruchomieniem lub stabilnością działania. Często okazuje się, że to właśnie ta prosta operacja przynosi pozytywny efekt.
Jak zaktualizować BIOS w systemie Windows?
Aktualizacja BIOS-u w laptopie ASUS z systemem Windows to zadanie, które można wykonać na kilka sposobów. Najpopularniejsze metody to wykorzystanie dedykowanych narzędzi ASUS-a, takich jak wbudowany w BIOS ASUS EZ Flash lub aplikacja MyASUS. Jak przebiega taka aktualizacja?
Po pierwsze, trzeba pobrać z oficjalnej strony ASUS-a najnowszą wersję BIOS-u, upewniając się, że jest ona dedykowana dokładnie do Twojego modelu laptopa, a konkretnie jego płyty głównej. To bardzo istotne! Następnie, uruchom narzędzie do aktualizacji. Jeśli wybierzesz ASUS EZ Flash, znajdziesz go bezpośrednio w BIOS-ie, do którego wejdziesz, wciskając klawisz F2 lub Del podczas uruchamiania komputera. Alternatywnie, aplikację MyASUS odpalisz bezpośrednio z poziomu systemu Windows. Teraz wystarczy postępować zgodnie z wyświetlanymi instrukcjami. Wskaż pobrany wcześniej plik aktualizacyjny.
Najważniejsze: upewnij się, że laptop jest przez cały czas podłączony do stabilnego źródła zasilania. Przerwanie tego procesu grozi poważnym uszkodzeniem płyty głównej i może uniemożliwić ponowne uruchomienie urządzenia. Po pomyślnej aktualizacji laptop powinien zrestartować się automatycznie. Na koniec, po ponownym uruchomieniu, dla pewności sprawdź w ustawieniach BIOS-u (UEFI), czy nowa wersja została poprawnie zainstalowana.
Jakie są zasady dotyczące aktualizacji BIOS?
Aktualizacja BIOS-u w laptopie ASUS to poważna sprawa, więc dobrze się zastanów, czy rzeczywiście jej potrzebujesz. Decyduj się na nią tylko wtedy, gdy ma rozwiązać konkretny problem, na przykład poprawić współpracę z nowym sprzętem lub dodać przydatne funkcje. Ze strony ASUS-a pobierz odpowiedni plik – to absolutnie kluczowe, bo użycie niewłaściwego może trwale uszkodzić laptopa. Przed rozpoczęciem podłącz laptop do zasilania, zapewniając mu stabilne źródło energii. Przerwanie aktualizacji BIOS-u grozi poważną awarią płyty głównej. Pamiętaj, żeby w trakcie procesu nie wyłączać ani nie restartować komputera! Po udanej aktualizacji i ponownym uruchomieniu, dobrym krokiem jest przywrócenie domyślnych ustawień BIOS-u. Dzięki temu system będzie pracował stabilnie. Zmiany wprowadzone w oprogramowaniu układowym mogą czasem wpływać na jego działanie, a przywrócenie ustawień fabrycznych często zapobiega potencjalnym problemom.