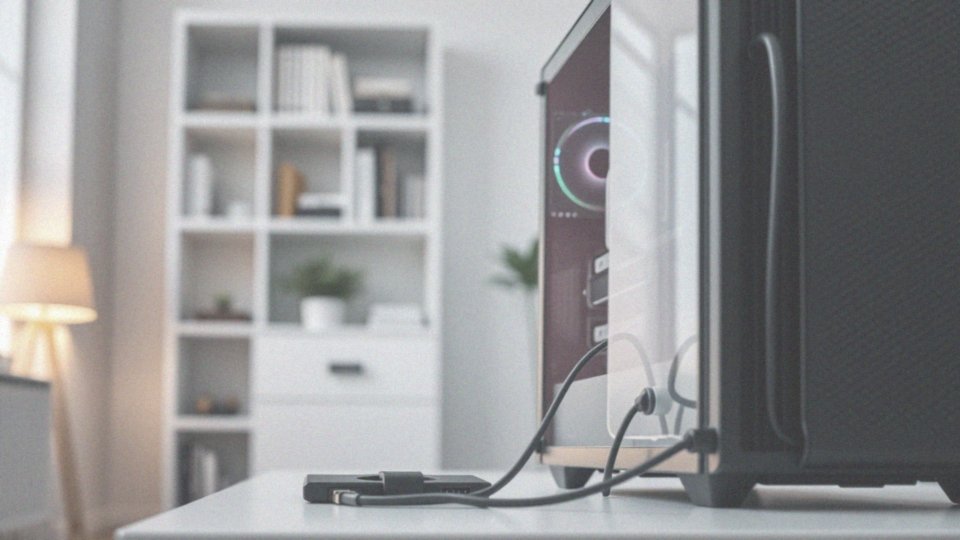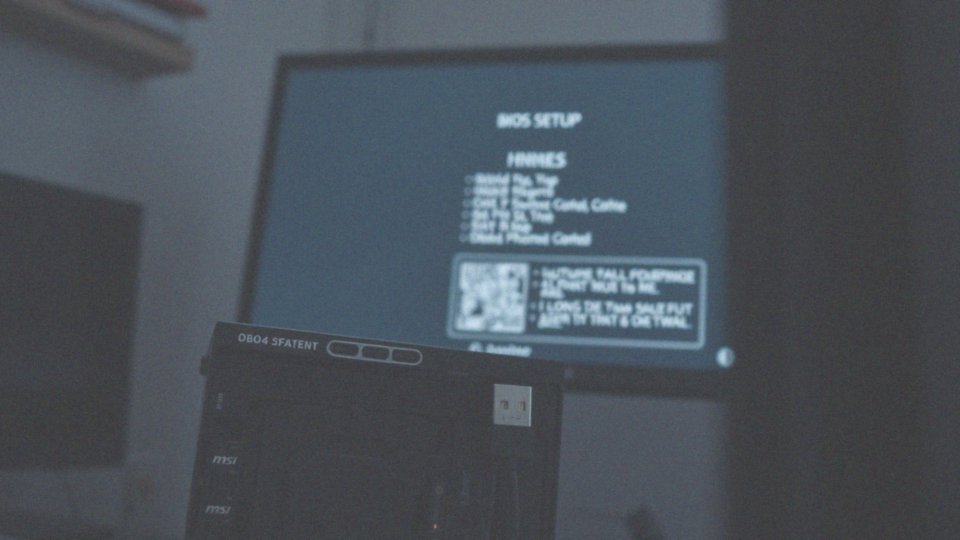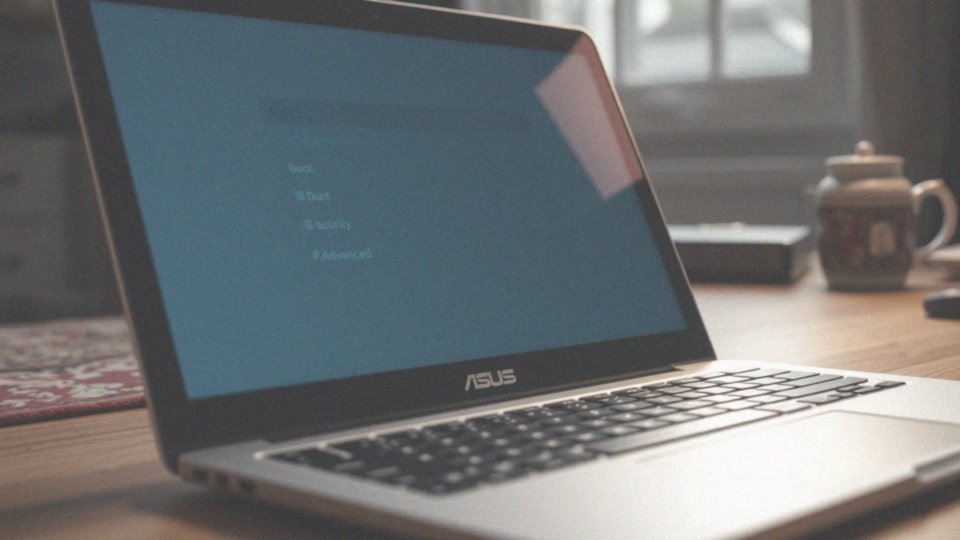Spis treści
Jak sprawdzić wersję BIOS-u?
W systemie Windows istnieje kilka metod, aby dowiedzieć się, jaką wersję BIOS-u posiadasz.
Jednym z szybszych sposobów jest użycie narzędzia diagnostycznego DirectX. Po prostu wpisz „dxdiag” w wierszu poleceń, a po chwili uzyskasz potrzebne informacje. Inną opcją jest skorzystanie z „informacji o systemie” (msinfo32), którą również uruchomisz z wiersza poleceń. Tam znajdziesz mnóstwo szczegółów dotyczących Twojego komputera, w tym poszukiwaną wersję BIOS-u.
Wersję BIOS-u sprawdzisz także bezpośrednio w jego interfejsie. Musisz to zrobić podczas uruchamiania komputera, wciskając odpowiedni klawisz – zwykle F2, Delete lub inny klawisz funkcyjny. Pamiętaj, że ten klawisz różni się w zależności od producenta płyty głównej, więc warto zajrzeć do instrukcji obsługi.
Co więcej, użytkownicy Windows 10 i Windows 11 mogą skorzystać z programów diagnostycznych, takich jak CPU-Z. Ten program w prosty i wygodny sposób wyświetli wersję BIOS-u. Dzięki tym metodom możesz sprawdzić wersję BIOS-u bez konieczności restartowania komputera, co jest szczególnie przydatne, gdy nie chcesz przerywać swojej pracy!
Jakie metody można wykorzystać do sprawdzenia wersji BIOS-u?
Jak sprawdzić, jaką wersję BIOS-u ma Twój komputer? Jest na to kilka sposobów. Oprócz już znanych Ci metod, szczegóły te znajdziesz również w rejestrze systemowym. Mimo to, programy takie jak dxdiag, msinfo32 czy CPU-Z to zwykle prostsze i szybsze rozwiązanie. Dzięki nim, poznasz wersję BIOS-u bez konieczności otwierania obudowy peceta – prawda, że to komfortowe?
Jak używać dxdiag do sprawdzenia wersji BIOS-u?
Chcesz szybko sprawdzić, jaką wersję BIOS masz w swoim komputerze z systemem Windows? Nic prostszego! Wykonaj następujące kroki:
- Wciśnij jednocześnie klawisze Windows oraz R, co spowoduje pojawienie się okna „Uruchom”.
- Wpisz w nim polecenie „dxdiag„, a następnie zatwierdź je Enterem.
- Uruchomi się Diagnostyczne Narzędzie DirectX, w którym znajdziesz zakładkę „System„.
To właśnie tam, w sekcji „Informacje o systemie„, ukrywa się wiersz „Wersja systemu BIOS„, zawierający poszukiwane dane. Co ważne, cały proces jest błyskawiczny i nie wymaga instalowania żadnych dodatkowych programów, co jest niewątpliwą zaletą.
Jak uzyskać dostęp do informacji o systemie za pomocą msinfo32?
Aby sprawdzić wersję BIOS-u, skorzystaj z Informacji o systemie. To proste narzędzie uruchomisz, wpisując „msinfo32” w polu wyszukiwania Windows lub w oknie „Uruchom” (które otworzysz, wciskając Windows + R), a następnie zatwierdzając Enterem. W otwartym oknie Informacji o systemie, w sekcji „Podsumowanie systemu”, znajdziesz wszystkie potrzebne dane dotyczące konfiguracji Twojego komputera – zarówno sprzętowej, jak i programowej. To szybki sposób na poznanie jego specyfikacji.
Jakie informacje można znaleźć w zakładce System w dxdiag?
W dxdiag, w sekcji „System”, kryje się skarbnica wiedzy o Twoim komputerze. Odkryjesz tam nie tylko wersję systemu Windows, ale również nazwę Twojego osobistego PC oraz dane producenta. Co więcej, zapoznasz się ze szczegółowymi informacjami na temat:
- płyty głównej,
- procesora,
- pamięci RAM zainstalowanej w Twojej maszynie.
Istotną informacją jest również wersja DirectX, która pozwala na optymalne działanie gier i aplikacji multimedialnych. Nie zapomnij także o numerze wersji BIOS-u, który jest kluczowy przy sprawdzaniu, czy Twoja płyta główna posiada najnowsze oprogramowanie. Dzięki temu upewnisz się, że działa ona stabilnie i wydajnie.
Jak sprawdzić wersję BIOS-u w rejestrze systemowym?
Sprawdzenie wersji BIOS-u jest możliwe poprzez rejestr systemowy. Wykorzystamy do tego celu Edytor rejestru, popularnie zwany „regedit”. Aby go uruchomić, wystarczy wpisać „regedit” w menu Start i zatwierdzić klawiszem Enter. Następnie nawiguj do następującej ścieżki w rejestrze:
HKEY_LOCAL_MACHINE\HARDWARE\DESCRIPTION\System\BIOS
W tym miejscu odszukaj wartość o nazwie „BiosVersion”, która kryje informację o Twojej aktualnej wersji BIOS-u. Zachowaj szczególną ostrożność, ponieważ nieumiejętna manipulacja rejestrem może poważnie zakłócić stabilność systemu Windows. Nawet drobny błąd może prowadzić do problemów.
Jak korzystać z klawisza F2, aby uzyskać dostęp do BIOS-u?
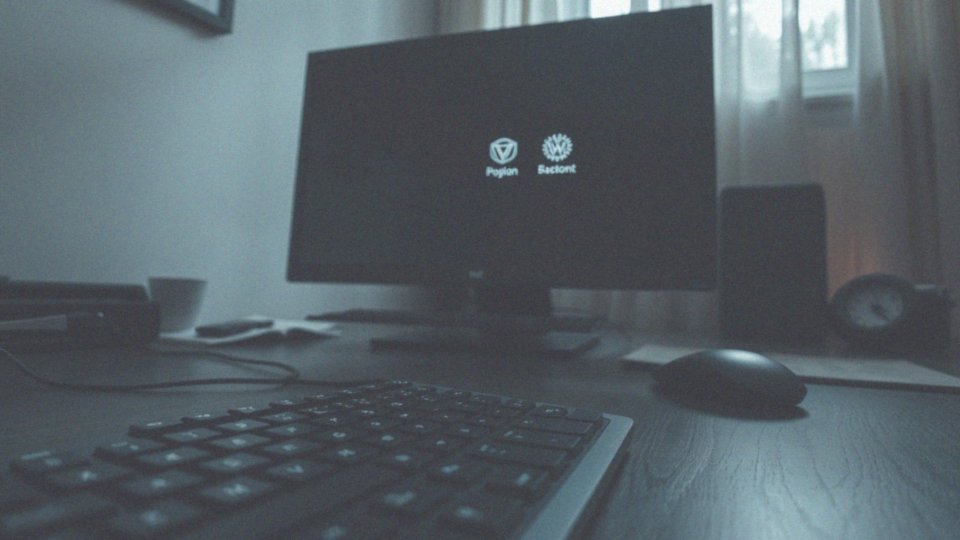
Aby uzyskać dostęp do BIOS-u za pomocą klawisza F2, zacznij naciskać go wielokrotnie tuż po włączeniu komputera, zanim jeszcze załaduje się system operacyjny. Pamiętaj jednak, że F2 nie jest jedynym klawiszem. Producenci płyt głównych często przypisują tę funkcję innym klawiszom, takim jak Delete, F1, F12 czy Esc. Po pomyślnym wejściu do BIOS-u, odszukaj informacje o systemie. Zazwyczaj znajdziesz je w sekcji zatytułowanej „Main” lub podobnie. Tam poszukaj pozycji „BIOS Version”, która wskazuje wersję oprogramowania Twojej płyty głównej. Znajomość tej wersji jest szczególnie ważna, jeśli planujesz aktualizację BIOS-u.
Co to jest kość BIOS-u i jak wpływa na wersję BIOS-u?
Na płycie głównej znajduje się kość BIOS, kryjąca w sobie kluczowe oprogramowanie, które może przyjmować postać BIOS-u lub UEFI. To właśnie ono jest odpowiedzialne za uruchomienie komputera, przeprowadzając inicjalizację wszystkich podzespołów i wprowadzając do akcji system operacyjny. Poznanie wersji tego oprogramowania, zapisanego w kości, jest szczególnie ważne, zwłaszcza w kontekście planowanej aktualizacji. Potrzebną informację znajdziemy na naklejce, którą umieszczono bezpośrednio na kości BIOS.
Jakie znaczenie mają ostatnie 4 cyfry etykiety kodu kreskowego na płycie głównej?
Ostatnie cztery cyfry na etykiecie z kodem kreskowym, którą znajdziesz zazwyczaj w pobliżu gniazda procesora lub slotów RAM na płycie głównej, często wskazują wersję BIOS-u. Ta informacja jest niezwykle cenna, ponieważ pozwala określić minimalną wersję oprogramowania układowego, która jest niezbędna do prawidłowej obsługi określonego procesora lub innych podzespołów. Niemniej jednak, ta metoda nie jest uniwersalna, ponieważ implementacja tego rozwiązania zależy od konkretnego producenta płyty głównej. Z tego względu zawsze warto sięgnąć do dokumentacji udostępnionej przez producenta. Co więcej, trzeba pamiętać, że nie każda płyta główna w ogóle posiada taką etykietę.
Jak zaktualizować BIOS i co należy wiedzieć przed rozpoczęciem?
Aktualizacja BIOS-u to procedura wymagająca dużej ostrożności i solidnego przygotowania. Nim przejdziesz do działania, sprawdź, która wersja BIOS-u jest aktualnie zainstalowana na Twoim komputerze. Następnie, ze strony producenta płyty głównej, pobierz najnowszą dostępną wersję. Kluczowe jest, aby upewnić się, że plik aktualizacyjny pochodzi wyłącznie z wiarygodnego źródła. Przygotuj pendrive sformatowany w systemie plików FAT32 – to z niego wykonasz aktualizację. Koniecznie zapoznaj się z instrukcją, którą udostępnił producent Twojej płyty. W trakcie aktualizacji absolutnie nie wolno wyłączać komputera, ponieważ przerwanie tego procesu może spowodować poważne uszkodzenie płyty głównej, co w konsekwencji może doprowadzić do problemów z działaniem całego systemu.
Przed aktualizacją BIOS-u:
- jeśli korzystasz z funkcji BitLocker, wyłącz ją na czas aktualizacji,
- odłącz od komputera wszelkie zbędne urządzenia peryferyjne, takie jak drukarki czy skanery,
- upewnij się również, że masz zagwarantowane stabilne zasilanie – warto podłączyć komputer do zasilacza awaryjnego UPS, aby uniknąć problemów związanych z nagłym brakiem prądu.
Jakie są typowe błędy przy aktualizacji BIOS-u?

Aktualizacja BIOS-u, choć potencjalnie korzystna, niesie ze sobą pewne ryzyko. Jednym z głównych zagrożeń jest przerwanie procesu aktualizacji, często spowodowane nagłym brakiem zasilania. Taka sytuacja może doprowadzić do poważnego uszkodzenia komputera i jego trwałej niesprawności. Kolejnym niebezpieczeństwem jest użycie nieodpowiedniego pliku BIOS-u. Zanim przystąpisz do aktualizacji, upewnij się, że wybrany plik jest w pełni kompatybilny z Twoją płytą główną – pomyłka w tej kwestii może skutkować poważnymi problemami. Podobnie, uszkodzony plik aktualizacyjny stanowi potencjalne zagrożenie. Dlatego przed rozpoczęciem procesu sprawdź jego sumę kontrolną, aby mieć pewność, że wszystko jest w porządku i plik jest kompletny. Niekiedy przyczyną problemów bywają również kłopoty z samym pendrive’em. Użycie wadliwego nośnika USB może zakłócić przebieg aktualizacji, dlatego warto postawić na sprawdzony i niezawodny nośnik. Chociaż konflikty sprzętowe zdarzają się rzadziej, to jednak i one mogą doprowadzić do niepowodzenia aktualizacji. Warto więc, przed rozpoczęciem, odłączyć zbędne urządzenia peryferyjne. Co zrobić w przypadku wystąpienia błędu? W wielu sytuacjach pomocne okazuje się narzędzie „BIOS Recovery”. Niestety, w najgorszym scenariuszu konieczna może być wymiana kości BIOS-u, a w skrajnych przypadkach nawet całej płyty głównej – to sytuacja bardzo problematyczna i kosztowna.