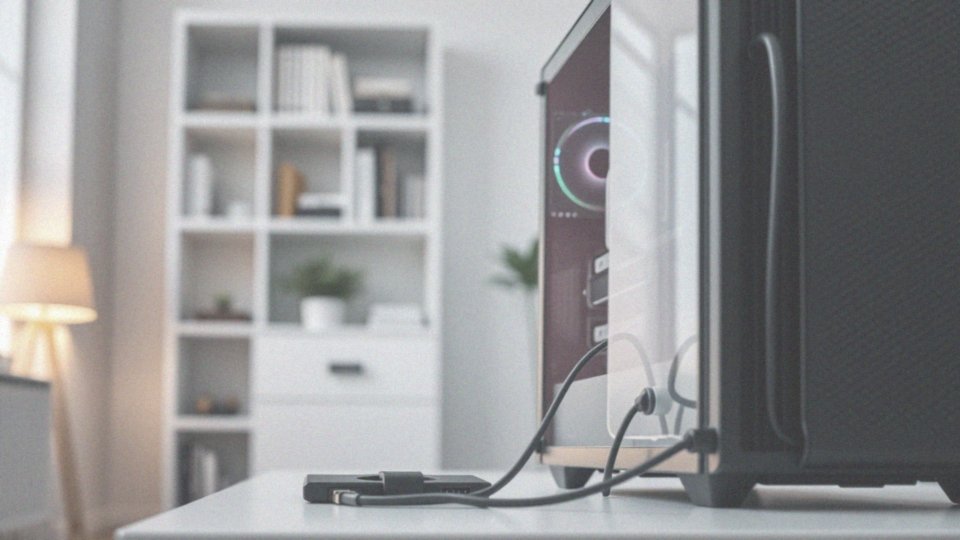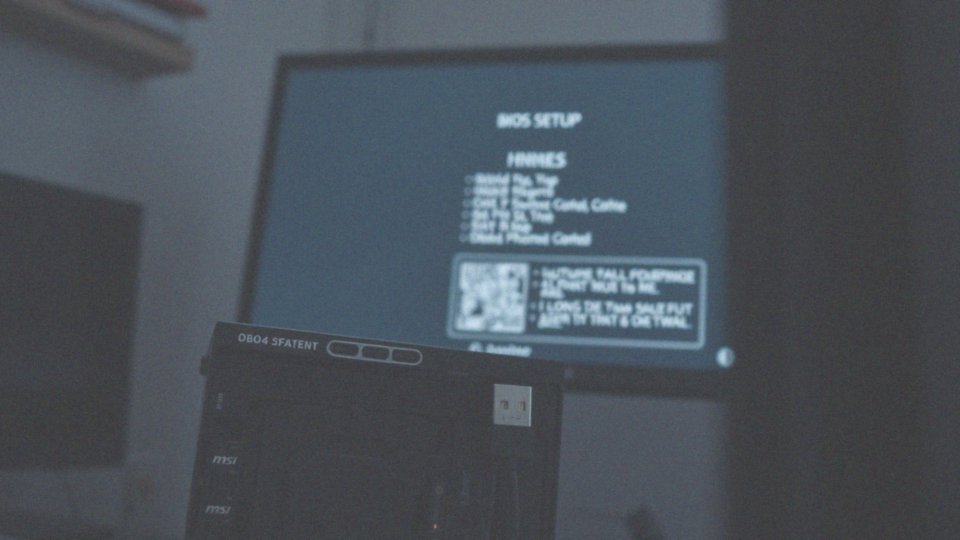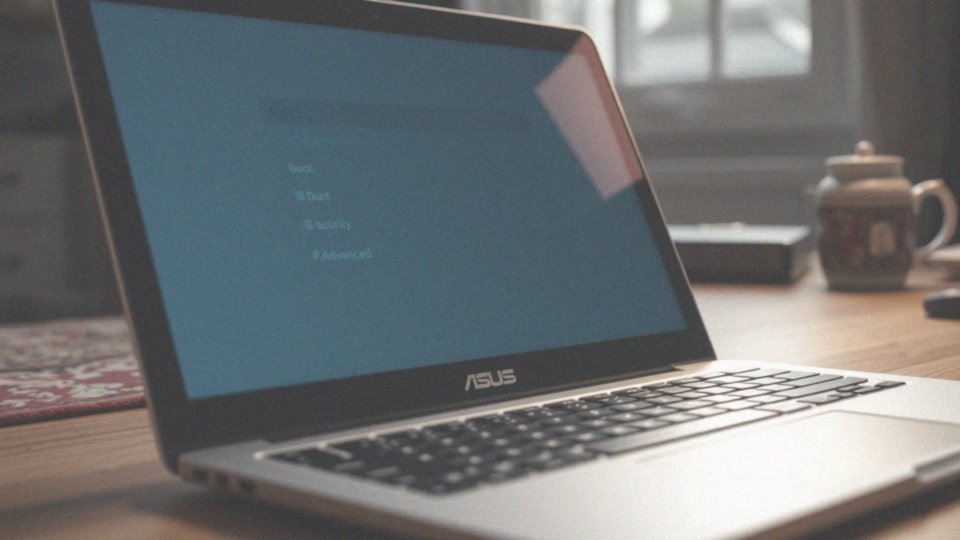Spis treści
Czym jest automatyczna aktualizacja BIOS-u ASUS?
Automatyczna aktualizacja BIOS-u w płytach głównych ASUS to niezwykle użyteczne udogodnienie, które znacząco upraszcza dbanie o aktualność oprogramowania. Zapomnij o mozolnym wyszukiwaniu i instalowaniu plików ręcznie – teraz wszystko odbywa się niemal samo! System samodzielnie wyszukuje najnowsze wersje BIOS-u, pobiera je, a następnie instaluje. Twoja rola ogranicza się jedynie do potwierdzenia chęci przeprowadzenia aktualizacji. Pamiętaj, że do tego procesu niezbędne jest aktywne połączenie z Internetem. To naprawdę intuicyjne i komfortowe rozwiązanie, które oszczędza Twój czas i nerwy!
Jakie są metody aktualizacji BIOS?
Aktualizacja BIOS-u komputera jest możliwa na kilka sposobów, różniących się stopniem skomplikowania i potrzebnymi narzędziami. Możemy to zrobić:
- bezpośrednio z poziomu BIOS-u,
- poprzez system Windows,
- za pomocą funkcji USB BIOS Flashback, która ratuje sytuację w kryzysowych momentach.
Aktualizacja z BIOS-u, na przykład przy użyciu programu ASUS EZ Flash, polega na pobraniu odpowiedniego pliku BIOS na pendrive. Następnie, po uruchomieniu komputera i wejściu do BIOS/UEFI, uruchamiamy EZ Flash i wskazujemy pobrany plik. To całkiem przystępna metoda. Jednakże, jeszcze prostsze wydaje się zaktualizowanie BIOS-u z poziomu Windowsa za pomocą programów MyASUS lub Ai Suite 3. Aplikacje te samodzielnie wyszukują, pobierają i instalują najnowsze wersje BIOS-u. Warunkiem jest tylko sprawny system Windows i zainstalowany odpowiedni program od ASUS-a. Natomiast funkcja USB BIOS Flashback to prawdziwy ratunek, pozwalający na aktualizację nawet przy unieruchomionym komputerze. Wystarczy umieścić plik BIOS na nośniku USB, podłączyć go do dedykowanego portu i uruchomić aktualizację przyciskiem (jeśli jest dostępny) lub kombinacją klawiszy. Jest to doskonałe rozwiązanie, szczególnie po nieudanej próbie flashowania. Ostateczny wybór metody zależy od Twojej płyty głównej i osobistych preferencji. Niezależnie od wybranej opcji, zawsze warto rozpocząć od przeczytania instrukcji obsługi płyty głównej. Upewnij się, że rozumiesz proces i że wybrana metoda jest odpowiednia dla Twojego sprzętu.
Jakie są wymagania systemowe do aktualizacji BIOS-u?
Aby proces aktualizacji BIOS-u przebiegł bezproblemowo i bezpiecznie, warto pamiętać o kilku kluczowych kwestiach. Przede wszystkim, zadbaj o nieprzerwane zasilanie. Najlepszym rozwiązaniem jest zasilacz awaryjny UPS, który uchroni cię przed problemami w razie nagłej przerwy w dostawie prądu. Kolejnym istotnym aspektem jest sprawdzenie kompatybilności. Upewnij się, że wybrana aktualizacja BIOS-u jest przeznaczona do twojej płyty głównej. Producenci zazwyczaj udostępniają listy kompatybilnych modeli, więc warto je dokładnie przejrzeć. Co więcej, aktualizacja BIOS-u UEFI może wymagać określonego procesora, np. Intel Core lub AMD Ryzen. Informacje te znajdziesz w specyfikacji twojej płyty głównej na stronie producenta. Jeśli pracujesz w systemie Windows, możesz skorzystać ze specjalnych aplikacji, takich jak MyASUS czy AI Suite 3, które ułatwiają aktualizację. W przypadku, gdy wolisz użyć funkcji USB BIOS Flashback, potrzebny będzie sprawny pendrive sformatowany w systemie FAT32. Pamiętaj też, aby plik z BIOS-em był prawidłowo umieszczony na USB i nazwany zgodnie z instrukcją producenta twojej płyty głównej. Poprawna nazwa pliku jest kluczowa.
Jak pobrać plik BIOS?
Plik BIOS, niezbędny do aktualizacji, znajdziesz najłatwiej na stronie internetowej producenta Twojej płyty głównej. Poszukaj go zazwyczaj w zakładce „Wsparcie” lub „Pobieranie”. Tam, po wpisaniu dokładnego modelu Twojej płyty w wyszukiwarkę, powinieneś znaleźć odpowiednią sekcję z plikami. Bardzo istotne jest, aby upewnić się, że pobierasz BIOS dedykowany konkretnie Twojemu modelowi – sprawdź listę kompatybilnych płyt, aby uniknąć pomyłki. Wybierz najnowszą dostępną wersję oprogramowania i przenieś ją na pendrive USB, który wcześniej sformatuj do systemu plików FAT32. Pliki BIOS często mają rozszerzenia takie jak .BIN, .ROM lub .CAP. Dodatkowo, dla pewności, upewnij się, że masz stabilne połączenie internetowe, zwłaszcza jeśli oprogramowanie płyty głównej pobiera plik bezpośrednio z sieci – to zagwarantuje płynny i bezproblemowy proces.
Jak sprawdzić obsługiwane modele płyty głównej?
Aby mieć pewność, że aktualizacja BIOS-u jest odpowiednia dla Twojej płyty głównej, niezwykle istotne jest zweryfikowanie jej kompatybilności. Najprostszym sposobem jest:
- odwiedzenie witryny producenta Twojej płyty.
- przejście na oficjalną stronę i odszukanie sekcji „Wsparcie”, „Pomoc” lub „Pobieranie”,
- wpisanie dokładnego modelu swojej płyty w wyszukiwarce, która powinna się tam znajdować.
Po znalezieniu dedykowanej strony Twojego modelu, poszukaj listy kompatybilnych wersji BIOS-u i upewnij się, że oprogramowanie, które zamierzasz zainstalować, się na niej znajduje. To absolutnie kluczowe! Dodatkowo, niektórzy producenci udostępniają narzędzie online, które potrafi automatycznie sprawdzić kompatybilność BIOS-u z Twoją konfiguracją sprzętową – jeśli taka opcja jest dostępna, gorąco zachęcam do skorzystania z niej.
Jakie oprogramowanie może pomóc w aktualizacji BIOS-u?
Dostępnych jest kilka programów, które znacznie ułatwiają aktualizację BIOS-u, a wśród nich wyróżniają się:
- Ai Suite 3: monitoruje system Windows w poszukiwaniu najnowszych wersji BIOS-u, oferując użytkownikowi dużą wygodę,
- MyASUS: przejmuje inicjatywę, automatycznie wyszukując i instalując aktualizacje, odciążając Cię od jakichkolwiek manualnych działań,
- EZ Flash: narzędzie zintegrowane z UEFI BIOS, pozwala na aktualizację po uruchomieniu komputera bezpośrednio z poziomu BIOS-u, co podnosi bezpieczeństwo całego procesu.
Każde z tych rozwiązań posiada unikalne zalety, więc wybierz to, które najlepiej odpowiada Twoim potrzebom i preferencjom.
Jak przebiega automatyczna aktualizacja BIOS?
Automatyczna aktualizacja BIOS-u to uproszczony proces, który minimalizuje interwencję użytkownika. Na początku program, na przykład MyASUS, skanuje system w poszukiwaniu najnowszych wersji BIOS-u dostępnych do pobrania. Po ich znalezieniu, program wyświetla zapytanie o zgodę na instalację. Gdy użytkownik ją wyrazi, komputer uruchomi się ponownie, ale tym razem przechodzi w tryb aktualizacji, gdzie następuje instalacja nowej wersji BIOS-u. Pomyślne zakończenie tego krytycznego etapu skutkuje automatycznym restartem systemu, przywracając go do normalnego działania.
Jakie są pełne ustawienia BIOS do przeprowadzenia aktualizacji?
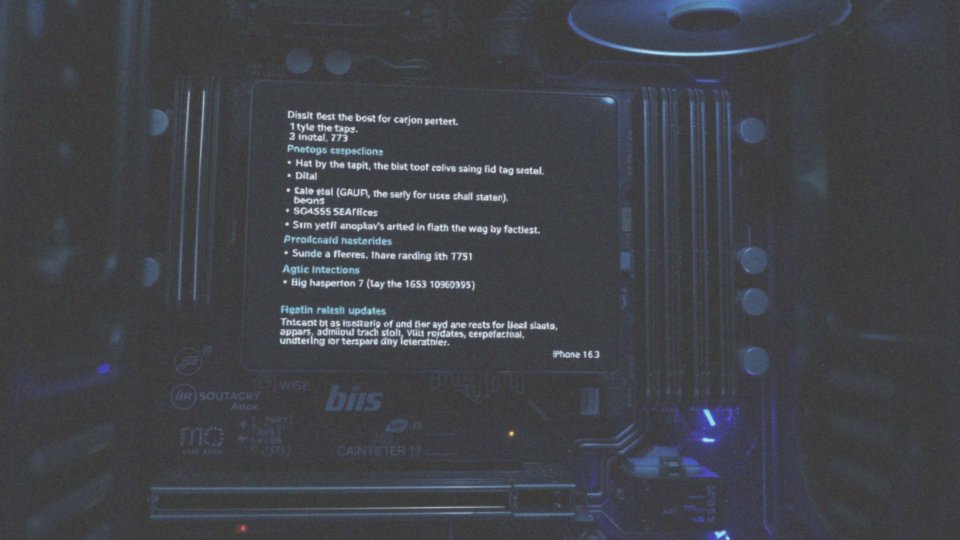
Przed przystąpieniem do aktualizacji BIOS-u, warto poświęcić chwilę na odpowiednią konfigurację, która ma kluczowe znaczenie dla powodzenia procesu. Na co zwrócić szczególną uwagę?
- jeśli planujesz użyć nośnika USB do aktualizacji, upewnij się, że w ustawieniach BIOS-u włączona jest opcja uruchamiania z USB (zazwyczaj szuka się frazy „Boot from USB” lub podobnej),
- jeśli komputer nie rozpoznaje podłączonego USB – warto tymczasowo wyłączyć funkcję Secure Boot w BIOS-ie,
- sprawdź, czy dyski w komputerze pracują w trybie AHCI, zapewniającemu optymalną wydajność dysków SATA,
- aby dostać się do BIOS-u, najczęściej wystarczy tuż po włączeniu komputera wcisnąć klawisz F2 lub Delete (choć w niektórych przypadkach może to być inny klawisz; najlepiej zajrzeć do instrukcji obsługi płyty głównej),
- interfejs BIOS-u różni się w zależności od producenta, ale kluczowe opcje powinny być stosunkowo łatwe do znalezienia.
Pamiętaj o tym!
Co to jest USB BIOS Flashback i jak go używać?
USB BIOS Flashback to niezwykle przydatna funkcja, która umożliwia aktualizację BIOS-u płyty głównej bez konieczności uruchamiania komputera. Jest to zbawienne rozwiązanie w sytuacjach kryzysowych, takich jak nieudana aktualizacja BIOS-u, która uniemożliwia uruchomienie systemu. Aby skorzystać z tego narzędzia, potrzebujesz jedynie pendrive’a USB sformatowanego w systemie FAT32, pliku BIOS dopasowanego do konkretnego modelu Twojej płyty głównej, a także samej płyty wyposażonej w port USB BIOS Flashback i dedykowany przycisk (lub kombinację klawiszy).
Oto kroki, które należy wykonać:
- Pobierz właściwy plik BIOS. Znajdziesz go na stronie internetowej producenta Twojej płyty głównej, najczęściej w sekcji „Wsparcie” lub „Pobieranie”. Upewnij się, że pobierasz plik przeznaczony dokładnie dla Twojego modelu, aby uniknąć problemów.
- Przygotuj pamięć USB. Sformatuj ją do systemu plików FAT32 i zmień nazwę pobranego pliku BIOS na taką, jaką określa producent płyty głównej. Informacje na temat poprawnej nazwy znajdziesz zazwyczaj na stronie wsparcia technicznego.
- Podłącz pendrive do odpowiedniego portu USB. Na panelu I/O płyty głównej (zwykle z tyłu obudowy) poszukaj portu USB oznaczonego jako „BIOS Flashback” lub podobnie.
- Rozpocznij proces aktualizacji. Naciśnij przycisk USB BIOS Flashback. Jeśli na Twojej płycie go nie ma, użyj kombinacji klawiszy opisanej w instrukcji obsługi. Dioda LED powinna zacząć migać, sygnalizując rozpoczęcie aktualizacji.
- Poczekaj cierpliwie na zakończenie. Czas trwania aktualizacji zależy od modelu płyty głównej. Gdy dioda LED przestanie migać lub zmieni kolor, oznacza to, że aktualizacja została pomyślnie zakończona.
- Wyjmij pendrive i uruchom komputer. Po udanej aktualizacji, Twój komputer powinien uruchomić się normalnie.
Funkcja USB BIOS Flashback jest nieoceniona w kryzysowych sytuacjach, pozwalając na przywrócenie stabilnej wersji BIOS-u, nawet bez sprawnego procesora, pamięci RAM czy karty graficznej.
Jakie ryzyko wiąże się z aktualizacją BIOS-u?
Aktualizacja BIOS-u, choć często konieczna, wiąże się z pewnym ryzykiem, wśród których najpoważniejszym jest potencjalne uszkodzenie płyty głównej. Dochodzi do niego zazwyczaj, gdy proces ten nie przebiegnie pomyślnie. Jednym z głównych powodów takiego stanu rzeczy jest awaria zasilania w trakcie aktualizacji, która może skutkować nieodwracalnym uszkodzeniem BIOS-u i uniemożliwić uruchomienie komputera. Równie groźne są błędy zawarte w samym pliku aktualizacyjnym, albo jego brak kompatybilności z danym modelem płyty głównej. Konsekwencje nieudanego flashowania BIOS-u mogą być naprawdę dotkliwe i często sprowadzają się do konieczności wymiany całej płyty głównej. Właśnie dlatego tak ważna jest szczególna ostrożność i skrupulatne przestrzeganie zaleceń producenta.
Zapewnienie niezakłóconego dopływu prądu jest absolutnym priorytetem. Dodatkowo, przed rozpoczęciem procesu upewnij się, że pobrany plik BIOS jest przeznaczony konkretnie do Twojego modelu płyty głównej. To podstawa bezpiecznej aktualizacji.
Jak wygląda proces weryfikacji stabilności po aktualizacji BIOS-u?
Po udanej aktualizacji BIOS-u, kluczowe jest upewnienie się, że wszystko działa bez zarzutu. Na początek:
- zrestartuj komputer kilka razy,
- zwróć uwagę, czy przy starcie nie pojawiają się żadne niespodziewane anomalie.
Następnie, monitoruj temperatury kluczowych komponentów, takich jak procesor i karta graficzna, zwłaszcza pod obciążeniem. Możesz do tego wykorzystać narzędzia diagnostyczne pokroju OCCT czy Prime95. Symulują one wymagające zadania, co pomaga wychwycić potencjalne niestabilności. Dodatkowo, upewnij się, że wszystkie urządzenia peryferyjne, w tym dyski, karta dźwiękowa i sieć, komunikują się prawidłowo z płytą główną. Aby potwierdzić stabilność systemu:
- uruchom testy obciążeniowe na minimum kilkadziesiąt minut, a najlepiej kilka godzin,
- pozwoli Ci to zaobserwować zachowanie systemu w warunkach intensywnej pracy.
Jeśli temperatury utrzymują się w normie, a system działa przewidywalnie, bez zawieszeń, najprawdopodobniej aktualizacja BIOS-u zakończyła się sukcesem. W przeciwnym razie, jeśli zaobserwujesz jakiekolwiek komplikacje, rozważ powrót do poprzedniej wersji BIOS-u lub skonsultuj się z producentem płyty głównej, który powinien udzielić dalszych wskazówek.
Co należy wiedzieć o diodzie LED podczas aktualizacji BIOS-u?

Aktualizacja BIOS-u z wykorzystaniem USB BIOS Flashback to naprawdę łatwy proces. O postępie informuje nas dioda LED umieszczona obok dedykowanego portu USB. Jej miganie sygnalizuje trwającą operację. Gdy aktualizacja BIOS-u dobiegnie końca, miganie ustaje. W wielu przypadkach dioda po prostu gaśnie lub zaczyna świecić światłem ciągłym. Sposób działania diody po zakończonej aktualizacji jest uzależniony od konkretnego modelu płyty głównej – niektóre wyłączają diodę, inne pozostawiają ją podświetloną. Jeśli jednak zauważymy nieregularne miganie lub brak reakcji diody, może to sugerować wystąpienie problemu, na przykład błędu podczas wgrywania nowego BIOS-u. W takiej sytuacji, najlepszym rozwiązaniem będzie zajrzenie do instrukcji obsługi naszej płyty głównej.
Co zrobić w przypadku problemów z aktualizacją BIOS-u?
Gdy aktualizacja BIOS-u sprawia trudności, pierwszym krokiem powinno być powtórzenie całej operacji. Upewnij się, że pobrany plik BIOS jest dedykowany dokładnie do Twojego modelu płyty głównej i że nie jest w żaden sposób uszkodzony. Jeśli ponowne przeprowadzenie aktualizacji nie przynosi efektu, sprawdź, czy Twoja płyta główna oferuje funkcję USB BIOS Flashback. Umożliwia ona aktualizację BIOS-u bezpośrednio z pamięci USB, nawet w sytuacji, gdy komputer nie uruchamia się. Szczegółowe instrukcje dotyczące tej funkcji znajdziesz w instrukcji obsługi Twojej płyty głównej. Pamiętaj, aby sformatować pendrive do systemu plików FAT32 i nazwać plik BIOS zgodnie z wytycznymi producenta. Inną metodą na rozwiązanie problemu jest przywrócenie BIOS-u do ustawień fabrycznych, tzw. Clear CMOS. Ta operacja spowoduje usunięcie wszystkich wprowadzonych wcześniej zmian w konfiguracji BIOS-u, co potencjalnie może naprawić problemy wynikłe po nieudanej aktualizacji. Zazwyczaj wymaga to zwarcia odpowiednich pinów na płycie głównej lub wyjęcia baterii CMOS na krótki czas. Dokładny opis tej procedury znajduje się w instrukcji obsługi płyty głównej. Jeżeli żadna z tych metod nie przyniesie poprawy, najlepszym rozwiązaniem będzie skontaktowanie się z działem wsparcia technicznego producenta płyty głównej. Tamtejsi specjaliści mogą zaoferować pomoc zdalną lub skierować Cię do autoryzowanego serwisu.
Jakie są korzyści z aktualizacji BIOS-u?

Aktualizacja BIOS-u to ważna procedura, która niesie ze sobą szereg korzyści:
- zapewnia kompatybilność z nowszymi procesorami, co jest kluczowe, jeżeli planujesz wymianę CPU na bardziej aktualny model,
- najnowsza wersja BIOS-u znacząco poprawia stabilność komputera, minimalizując ryzyko wystąpienia błędów i zawieszeń,
- często zawiera ona także istotne poprawki z zakresu bezpieczeństwa, zwiększając odporność systemu na różnego rodzaju zagrożenia,
- aktualizując BIOS, rozszerzasz także zakres obsługiwanych urządzeń, na przykład nowoczesnych kart graficznych czy szybkich dysków NVMe,
- w niektórych przypadkach możesz nawet zauważyć wzrost wydajności komputera, dzięki wprowadzonym optymalizacjom kodu i algorytmów.
Podsumowując, regularne aktualizowanie BIOS-u to inwestycja w sprawne i bezpieczne działanie Twojego komputera.