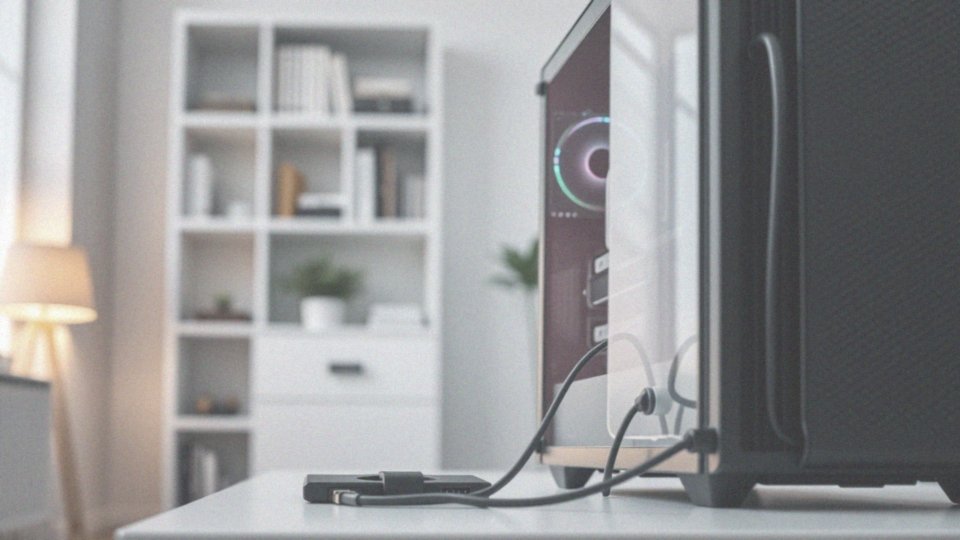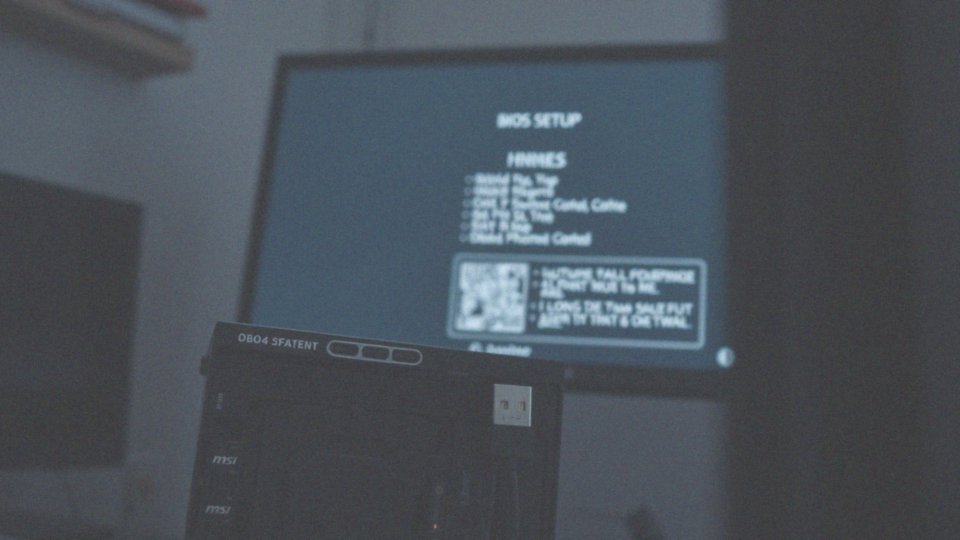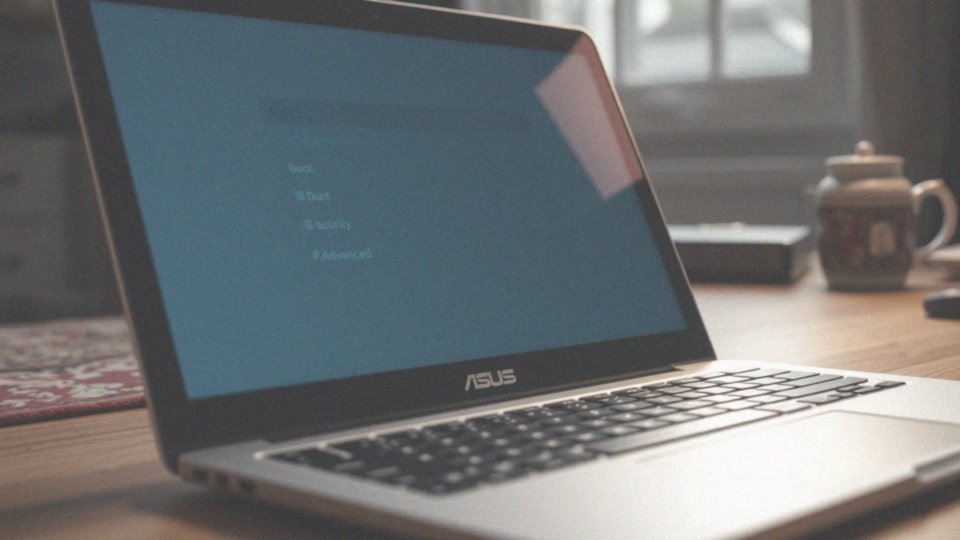Spis treści
Jak zaktualizować BIOS Gigabyte?
Aktualizacja BIOS-u w płytach głównych Gigabyte oferuje kilka możliwości. Najpopularniejsze to Q-FLASH i USB BIOS Flashback, choć aktualizacja z poziomu Windows, ze względu na pewne ryzyko, jest mniej preferowana. Jak zatem przeprowadzić aktualizację BIOS-u w płycie Gigabyte? Oto krótki przewodnik:
- Pobieranie BIOS-u: W pierwszej kolejności zdobądź najnowszą wersję BIOS-u ze strony producenta, Gigabyte. Koniecznie upewnij się, że pobrany plik jest idealnie dopasowany do Twojego konkretnego modelu płyty głównej. To kluczowe!
- Przygotowanie nośnika USB: Następnie przenieś pobrany plik na pamięć USB (pendrive). Pamiętaj, aby wcześniej sformatować pendrive w systemie plików FAT32.
- Wybór metody aktualizacji: Do dyspozycji masz dwie główne ścieżki:
- Q-FLASH: Uruchom komputer i wejdź do ustawień BIOS-u. Zazwyczaj robi się to, naciskając klawisz „Delete”, „F2” lub „F10” w trakcie startu systemu. W BIOS-ie odszukaj i uruchom narzędzie Q-FLASH. Dalej postępuj zgodnie z wyświetlanymi instrukcjami. Naprawdę nic skomplikowanego!
- USB BIOS Flashback: Skopiuj plik BIOS-u na uprzednio sformatowany dysk USB. Umieść nośnik w dedykowanym porcie USB zlokalizowanym na tylnym panelu płyty głównej. Wykorzystaj przycisk Flash BIOS, który znajdziesz na płycie. Dalsze wskazówki wyświetlą się na ekranie.
Podczas całego procesu aktualizacji BIOS-u w urządzeniach Gigabyte, absolutnie kluczowe jest, aby jej nie przerywać. Jakiekolwiek nagłe zakłócenie może skutkować uszkodzeniem płyty głównej. Zachowaj więc cierpliwość i pozwól, aby wszystko przebiegło bez przeszkód!
Co to jest aktualizacja BIOS-u i dlaczego jest ważna?
Co kryje się pod tajemniczym pojęciem aktualizacji BIOS-u i dlaczego powinniśmy się nią zainteresować? Mówiąc najprościej, to proces zastępowania obecnego oprogramowania płyty głównej Twojego komputera, nowszą, ulepszoną wersją. BIOS (Basic Input/Output System), czyli „podstawowy system wejścia/wyjścia”, jest odpowiedzialny za fundamentalny proces uruchamiania komputera, a także za prawidłową komunikację pomiędzy kluczowymi komponentami, takimi jak procesor, pamięć RAM i dyski twarde.
Ale dlaczego właściwie warto zawracać sobie głowę aktualizacją BIOS-u?
- aktualizacja BIOS-u otwiera Twojemu PC drogę do bezproblemowej współpracy z najnowszymi podzespołami,
- zapewnia kompatybilność z nowymi procesorami, kartami graficznymi czy szybszymi pamięciami RAM, co jest kluczowe dla stabilnej pracy po wymianie komponentów,
- świeża wersja BIOS-u często oznacza zauważalny wzrost wydajności, może to wynikać z lepszego zarządzania energią lub optymalizacji innego rodzaju,
- aktualizacje BIOS-u likwidują luki w zabezpieczeniach, chroniąc komputer przed potencjalnymi atakami,
- aktualizacja BIOS-u potrafi rozwiązać irytujące problemy z działaniem płyty głównej, które objawiają się niestabilnością systemu, trudnościami z uruchomieniem lub nieprawidłową pracą innych podzespołów.
Co grozi, gdy zignorujemy aktualizacje BIOS-u? Przestarzały BIOS może być przyczyną szeregu problemów, takich jak brak kompatybilności ze sprzętem, niestabilna praca systemu oraz obniżona wydajność. Dlatego warto od czasu do czasu sprawdzić dostępność aktualizacji i, w razie potrzeby, je zainstalować. Jest to szczególnie istotne, gdy decydujemy się na wymianę procesora lub innych kluczowych elementów komputera.
Jakie problemy mogą wystąpić przy nieaktualnym BIOS-ie?

Aktualizacja BIOS-u to kluczowa sprawa dla sprawnego działania komputera. Zaniedbanie jej może prowadzić do różnorodnych problemów, zwłaszcza w kontekście nowszego sprzętu. Wyobraź sobie, że kupujesz najnowszy procesor lub kartę graficzną, a przestarzały BIOS po prostu ich nie rozpoznaje – brzmi frustrująco, prawda? Brak aktualizacji to prosta droga do:
- problemów z kompatybilnością, które objawiają się niestabilną pracą systemu,
- zawieszania się,
- w skrajnych przypadkach nawet niemożnością uruchomienia komputera.
Co więcej, przestarzały BIOS negatywnie wpływa na wydajność, spowalniając działanie pamięci RAM i powodując problemy z profilami XMP, co odczujesz w codziennym użytkowaniu. Ignorowanie aktualizacji to nie tylko potencjalne problemy z urządzeniami peryferyjnymi i trudności z uruchomieniem systemu, ale również otwarte drzwi dla zagrożeń bezpieczeństwa. Stary BIOS jest po prostu bardziej podatny na ataki złośliwego oprogramowania. Dlatego regularna aktualizacja BIOS-u to inwestycja w stabilność, wydajność i bezpieczeństwo Twojego komputera.
Czy aktualizacja BIOS-u rozwiąże problemy z podzespołami?
Aktualizacja BIOS-u potrafi zdziałać cuda, oferując rozwiązania problemów z kompatybilnością sprzętową i eliminując błędy w oprogramowaniu. Dzięki niej, Twoja płyta główna zyska lepszą współpracę z nowoczesnymi procesorami i pamięciami RAM, w tym obsługę profili XMP/EXPO. Co więcej, usprawniona zostanie obsługa dysków SSD oraz kart graficznych. Wszystko to przekłada się na stabilniejsze i wydajniejsze działanie Twojego komputera. Należy jednak pamiętać, że aktualizacja ta nie jest panaceum na wszelkie dolegliwości sprzętowe. Czasami jedynym rozwiązaniem jest wymiana uszkodzonego podzespołu, a w innych przypadkach wystarczy zainstalować odpowiednie sterowniki.
Kiedy warto więc pomyśleć o aktualizacji BIOS-u? Przede wszystkim, gdy napotykasz trudności z rozpoznawaniem nowych komponentów, na przykład, gdy moduły RAM o wysokiej częstotliwości nie pracują zgodnie ze specyfikacją. W takich sytuacjach, aktualizacja BIOS-u często okazuje się skutecznym rozwiązaniem.
Jakie są wymagania dotyczące formatu dysku flash USB do aktualizacji BIOS-u?
Aktualizacja BIOS-u wymaga posiadania nośnika USB sformatowanego w systemie plików FAT32, co jest absolutnie kluczowe. Narzędzia takie jak Q-FLASH do poprawnego działania potrzebują pliku z aktualizacją BIOS-u umieszczonego właśnie na takim dysku. Chociaż nowsze płyty główne oferują wsparcie dla exFAT, FAT32 pozostaje najbardziej uniwersalnym rozwiązaniem. Pamiętaj, żeby przed rozpoczęciem formatowania USB zabezpieczyć swoje dane, ponieważ ta operacja bezpowrotnie je usunie.
Jak pobrać najnowszą wersję BIOS-u z oficjalnej strony?
Aby mieć pewność, że pobierasz właściwy plik, sprawdź instrukcję obsługi swojej płyty głównej. Możesz również wykorzystać narzędzia diagnostyczne systemu, które precyzyjnie określą model.
Następnie:
- na stronie producenta odszukaj dział poświęcony BIOS-owi lub sterownikom,
- tam znajdziesz najnowsze wersje oprogramowania.
Zwróć szczególną uwagę na numer wersji BIOS-u oraz datę jego publikacji. Często dołączany jest opis wprowadzonych zmian, na przykład dotyczących poprawy bezpieczeństwa lub kompatybilności z nowymi procesorami. Jeśli nie masz zaawansowanej wiedzy, unikaj pobierania wersji beta, ponieważ mogą one powodować problemy.
Co zrobić przed rozpoczęciem aktualizacji BIOS-u?

Przed przystąpieniem do aktualizacji BIOS-u, warto podjąć kilka kluczowych działań, by zminimalizować ewentualne komplikacje:
- upewnij się, że plik BIOS, który zamierzasz pobrać, jest dedykowany konkretnie Twojej płycie głównej Gigabyte – musi być z nią w pełni kompatybilny,
- sprawdź aktualnie zainstalowaną wersję BIOS-u i porównaj ją z najnowszą, dostępną na stronie producenta – rozważ aktualizację tylko wtedy, gdy wprowadza ona istotne ulepszenia lub naprawia krytyczne błędy,
- sformatuj pendrive’a USB do systemu plików FAT32 i skopiuj na niego plik aktualizacyjny BIOS-u,
- wyłącz wszystkie zbędne aplikacje, aby uniknąć zakłóceń,
- upewnij się, że komputer jest podłączony do stabilnego źródła zasilania – to absolutna konieczność,
- dokładnie zapoznaj się z instrukcją obsługi płyty głównej, gdzie producent szczegółowo opisuje procedurę aktualizacji BIOS-u, traktuj ją jako podstawowe źródło informacji,
- dla pewności, wykonaj kopię zapasową ważnych danych – przezorny zawsze ubezpieczony.
Jak wejść do BIOS-u płyty głównej?
Aby uzyskać dostęp do BIOS-u Twojej płyty głównej – tego podstawowego systemu wejścia/wyjścia, który zarządza sprzętem – musisz wcisnąć odpowiedni klawisz tuż po uruchomieniu komputera. Zazwyczaj jest to Delete, F2, F10, a czasem F12. Informacja o tym, jaki klawisz jest właściwy, powinna na moment pojawić się na ekranie zaraz po włączeniu urządzenia, więc bądź uważny. Wciśnij go energicznie po włączeniu zasilania, zanim jeszcze zdąży się załadować Windows lub jakikolwiek inny system operacyjny. Jeśli pojedyncze naciśnięcie nie przynosi rezultatu, spróbuj naciskać go kilkukrotnie, aż wreszcie ujrzysz ekran BIOS-u. W ten sposób otworzysz menu ustawień, gdzie możesz dostosować konfigurację swojego sprzętu, na przykład ustawić preferowaną kolejność startowania komputera z różnych nośników.
Jakie są metody aktualizacji BIOS-u na płycie głównej Gigabyte?
Płyty główne Gigabyte oferują kilka metod aktualizacji BIOS-u, a każda z nich sprawdzi się w nieco innej sytuacji. Warto przyjrzeć się im bliżej:
- Q-FLASH: Ta wbudowana funkcja BIOS-u pozwala na prostą aktualizację bezpośrednio z pamięci USB. Jest to popularny i wygodny sposób, ponieważ całą operację przeprowadza się w środowisku BIOS-u,
- Q-FLASH Plus: Okazuje się wybawieniem, gdy dostęp do BIOS-u jest niemożliwy. Co więcej, do aktualizacji nie potrzebujesz nawet zamontowanego procesora ani pamięci RAM! To idealne rozwiązanie w sytuacjach awaryjnych, na przykład po nieudanej aktualizacji, gdy komputer odmawia posłuszeństwa, lub przy wymianie procesora na nowszy model wymagający zaktualizowanego BIOS-u,
- @BIOS: Metoda ta oparta jest na programie Gigabyte uruchamianym w systemie Windows. Aktualizacja BIOS-u odbywa się z poziomu Windows. Niemniej jednak, generalnie odradza się jej stosowanie, ponieważ niesie ze sobą większe ryzyko problemów niż Q-FLASH lub Q-FLASH Plus. Przykładowo, system operacyjny może zawiesić się w trakcie aktualizacji, co może prowadzić do poważnych komplikacji,
- USB BIOS Flashback: W tym przypadku aktualizacja sprowadza się do użycia dedykowanego przycisku na płycie głównej oraz podłączonego pendrive’a USB. Proces jest banalnie prosty: wystarczy umieścić plik BIOS na sformatowanym nośniku USB, włożyć go do odpowiedniego portu i nacisnąć wspomniany przycisk.
Jak używać Q-FLASH do aktualizacji BIOS-u?
Aktualizacja BIOS-u za pomocą Q-FLASH jest całkiem prosta, ale wymaga odrobiny przygotowania. Zanim zaczniesz, upewnij się, że masz pobrany właściwy plik BIOS i zapisany na pendrive’ie. Mając to za sobą, możesz przejść do właściwej aktualizacji.
Aby zaktualizować BIOS za pomocą Q-FLASH:
- Uruchom Q-FLASH: zrestartuj swój komputer i wypatruj momentu, w którym musisz wcisnąć klawisz, aby wejść do BIOS-u – zazwyczaj jest to Delete, F2 lub F10, ale warto zajrzeć do instrukcji płyty głównej.
- W BIOS-ie poszukaj narzędzia Q-FLASH, często ukrytego w sekcji „BIOS Features” lub podobnej.
- W samym Q-FLASH, wybierz opcję pozwalającą na aktualizację BIOS-u z nośnika USB.
- Wskaż plik z aktualizacją BIOS-u, który umieściłeś wcześniej na pendrive’ie i potwierdź swój wybór. Upewnij się, że wskazujesz odpowiedni plik, żeby uniknąć problemów.
- Uruchom aktualizację i cierpliwie czekaj. Postępuj zgodnie z instrukcjami wyświetlanymi na ekranie, ale przede wszystkim – pod żadnym pozorem nie wyłączaj komputera! Przerwanie procesu aktualizacji BIOS-u może skończyć się poważnymi problemami.
- Po pomyślnej aktualizacji komputer powinien zrestartować się automatycznie.
Jak długo trwa proces aktualizacji BIOS-u?
Aktualizacja BIOS-u to przeważnie szybki proces, trwający zaledwie kilka do kilkunastu minut. Dokładny czas zależy od czynników takich jak prędkość nośnika USB, rozmiar pliku aktualizacyjnego oraz specyfikacja Twojej płyty głównej. Najważniejsze jednak jest, aby pod żadnym pozorem nie przerywać tego procesu! Przerwanie aktualizacji BIOS-u niesie ze sobą poważne ryzyko uszkodzenia płyty głównej, co w efekcie może doprowadzić do jej nieprawidłowego działania. Dlatego też, przygotuj się na chwilę cierpliwości i pozwól, aby aktualizacja dobiegła końca bez żadnych zakłóceń. Pamiętaj, to kluczowe dla prawidłowego funkcjonowania Twojego komputera.
Jakie ustawienia w BIOS-ie mogą wymagać zmiany po aktualizacji?
Po aktualizacji BIOS-u, reset ustawień do domyślnych jest częstym zjawiskiem. Dlatego warto poświęcić kilka minut po aktualizacji na zweryfikowanie kluczowych parametrów i ich ewentualną rekonfigurację. Na co konkretnie zwrócić uwagę?
- Kolejność bootowania: upewnij się, że komputer startuje z właściwego dysku, na którym znajduje się Twój system operacyjny. Nadaj mu odpowiedni priorytet, co zapobiegnie problemom z uruchamianiem komputera,
- Profile XMP/EXPO dla pamięci RAM: jeśli Twoja pamięć obsługuje te profile, aktywuj je! Dzięki temu przywrócisz nominalną prędkość i timingi pamięci, co bezpośrednio wpłynie na poprawę ogólnej wydajności systemu,
- Prędkość wentylatorów: dostosuj ich działanie do swoich potrzeb, wybierając profil cichy, wydajny lub zbalansowany. Ustaw prędkość w zależności od temperatury komponentów, aby zapewnić efektywne chłodzenie przy zachowaniu komfortu akustycznego,
- Wirtualizacja: upewnij się, że odpowiednie opcje, takie jak Intel VT-x lub AMD-V, są włączone w BIOS-ie. To niezbędne dla prawidłowego funkcjonowania VirtualBoxa, VMware lub innych platform wirtualizacyjnych,
- Tryb pracy dysków: dla dysków SSD najlepsza wydajność jest osiągana w trybie AHCI, więc upewnij się, że jest on aktywny,
- Własne ustawienia BIOS-u: jeżeli przed aktualizacją miałeś wprowadzone niestandardowe konfiguracje, na przykład undervolting procesora, pamiętaj o ich przywróceniu. Dzięki temu Twój komputer będzie działał dokładnie tak, jak tego oczekujesz.
Jak przywrócić ustawienia BIOS-u do wartości domyślnych?
Przywrócenie ustawień BIOS do stanu początkowego okazuje się nieocenione, szczególnie gdy komputer zaczyna sprawiać problemy po modyfikacjach wprowadzonych w BIOS-ie. Taki reset, cofając konfigurację do ustawień fabrycznych, często eliminuje kłopoty ze sprzętem. Jak to zrobić krok po kroku?
- Po pierwsze, zrestartuj komputer.
- Następnie, w trakcie ponownego uruchamiania, zanim załaduje się system operacyjny, wciśnij odpowiedni klawisz, by dostać się do BIOS-u. Zazwyczaj jest to „Delete”, „F2”, „F10” lub „F12” – poszukaj wskazówki na ekranie startowym.
- W menu BIOS-u odszukaj opcję odpowiedzialną za reset, np. „Load Defaults”, „Load Setup Defaults” lub „Load Optimized Defaults”. Nazwa tej opcji różni się w zależności od producenta płyty głównej i wersji BIOS-u.
- Po znalezieniu odpowiedniej opcji, wybierz ją i potwierdź. BIOS wyświetli zapytanie o potwierdzenie, dając ci pewność, że rozumiesz konsekwencje usunięcia wszystkich dotychczasowych konfiguracji.
- Na koniec, po przywróceniu ustawień fabrycznych, wybierz opcję „Save & Exit” (lub jej odpowiednik). Zapisz zmiany i pozwól komputerowi się uruchomić.
Pamiętaj, że przywrócenie domyślnych ustawień BIOS-u skasuje wszystkie Twoje wcześniejsze modyfikacje, w tym kolejność rozruchu, profile XMP dla pamięci RAM czy ustawienia wentylatorów. Po resecie konieczne będzie ponowne skonfigurowanie tych opcji, jeśli ich potrzebujesz.
Jakie zabezpieczenia podjąć przed aktualizacją BIOS-u?
Zanim zabierzesz się za aktualizację BIOS-u, warto przedsięwziąć kilka środków ostrożności, które minimalizują ewentualne problemy i zwiększają Twoje szanse na pomyślny przebieg operacji.
Po pierwsze, absolutnie kluczowe jest upewnienie się, że pobrany plik BIOS jest dedykowany dokładnie do Twojej płyty głównej Gigabyte – użycie nieodpowiedniego pliku może nieodwracalnie ją uszkodzić. Następnie, pamiętaj o zabezpieczeniu swoich danych poprzez utworzenie kopii zapasowej. W razie niepowodzenia aktualizacji, Twoje cenne pliki pozostaną bezpieczne. Kolejna sprawa to stabilne zasilanie – najlepiej skorzystaj z zasilacza UPS, albo przynajmniej upewnij się, że nie grozi Ci nagła utrata energii. Przerwanie procesu aktualizacji BIOS-u z powodu braku zasilania może skończyć się trwałym uszkodzeniem płyty głównej. Przed rozpoczęciem aktualizacji, zamknij wszystkie programy działające w tle, aby zminimalizować ryzyko konfliktów.
Pamiętaj:
- w żadnym wypadku nie przerywaj aktualizacji,
- pozwól jej przebiec bez zakłóceń, ponieważ przerwanie tego procesu może wywołać poważne problemy,
- użyj sprawdzonego, sprawnego pendrive USB sformatowanego w systemie FAT32,
- zapoznaj się dokładnie z instrukcją aktualizacji BIOS-u udostępnioną przez producenta Twojej płyty głównej i postępuj zgodnie z jej zaleceniami, zwracając szczególną uwagę na właściwą kolejność kroków.
Co zrobić, jeśli aktualizacja BIOS-u nie działa?
Nieudana aktualizacja BIOS-u to nic przyjemnego, ale nie od razu panikuj! Jest kilka sposobów na uratowanie sytuacji. Przede wszystkim, upewnij się, że plik BIOS, który próbowałeś wgrać, na pewno pasuje do Twojej płyty głównej Gigabyte. Pomyłka w tym przypadku może mieć poważne konsekwencje. Sprawdź to dwa razy, żeby uniknąć problemów. Kolejna sprawa to pendrive. Upewnij się, że nośnik działa bez zarzutu i jest sformatowany w systemie plików FAT32. Jeśli masz możliwość, spróbuj z innym pendrive’em – być może ten, którego używasz, jest uszkodzony. To szybki sposób, żeby wykluczyć jedną z potencjalnych przyczyn.
Sprawdź też, czy Twoja płyta Gigabyte ma następujące funkcje:
- Dual BIOS,
- USB BIOS Flashback.
Dzięki nim, w przypadku niepowodzenia aktualizacji, możesz wrócić do poprzedniej, działającej wersji BIOS-u. USB BIOS Flashback wydaje się szczególnie pomocny, bo często umożliwia przywrócenie systemu nawet wtedy, gdy komputer odmawia współpracy. Jeśli jednak wszystkie próby zawiodą, nie wahaj się skontaktować z pomocą techniczną Gigabyte. Mają doświadczenie i narzędzia, które pozwolą Ci rozwiązać ten problem. W trudnych przypadkach to często najlepsze wyjście. Pamiętaj, nieudana aktualizacja BIOS-u potrafi narobić problemów z płytą główną. W skrajnych przypadkach może być konieczna interwencja serwisu. Dlatego zawsze zachowaj ostrożność i upewnij się, że wszystko sprawdziłeś, zanim rozpoczniesz proces aktualizacji. No i nie zapominaj o regularnym tworzeniu kopii zapasowych ważnych danych – na wszelki wypadek!
Czy samodzielna aktualizacja BIOS-u jest bezpieczna?

Samodzielna aktualizacja BIOS-u jest generalnie bezpieczna, pod warunkiem przestrzegania kilku istotnych zasad. Najważniejsze, by pobrać plik aktualizacji ściśle przeznaczony do konkretnego modelu płyty głównej Gigabyte, którą posiadasz. Użycie niewłaściwego pliku może skończyć się poważną awarią! Niezwykle ważne jest również, aby proces aktualizacji przebiegał nieprzerwanie. Każde zakłócenie może doprowadzić do uszkodzenia płyty głównej i w konsekwencji uniemożliwić jej dalsze działanie. Jeśli masz jakiekolwiek wątpliwości lub obawy, lepiej nie ryzykuj i skorzystaj z pomocy wykwalifikowanego specjalisty. Dobrym rozwiązaniem w takiej sytuacji jest np. oddanie sprzętu do serwisu komputerowego, gdzie fachowcy przeprowadzą aktualizację sprawnie i bezpiecznie.