Spis treści
Jak zmienić język w Windows 10?
Aby zmienić język interfejsu w systemie Windows 10:
- rozpocznij od kliknięcia menu Start, a następnie wybierz ikonę „Ustawienia”,
- w oknie „Ustawienia” odszukaj kategorię „Czas i język” i przejdź do niej,
- po lewej stronie odnajdziesz zakładkę „Region i język”. W tej sekcji znajduje się lista „Preferowane języki”,
- aby dodać kolejny język do swojego systemu, kliknij przycisk „Dodaj język”,
- z wyświetlonej listy wybierz język i poczekaj, aż Windows pobierze i zainstaluje odpowiedni pakiet językowy,
- po instalacji, ustaw go jako język domyślny, wybierając go z listy i klikając opcję „Ustaw jako domyślny”.
Aby wprowadzone zmiany zostały w pełni zastosowane, konieczne jest wylogowanie się z systemu, a następnie ponowne zalogowanie. Teraz Twój system Windows 10 będzie wyświetlany w nowym języku.
Jakie języki są dostępne do wyboru w Windows 10?
Windows 10 oferuje użytkownikom szeroki wachlarz języków interfejsu, umożliwiając personalizację systemu operacyjnego. Oprócz popularnych opcji, takich jak polski, angielski, hiszpański czy niemiecki, dostępne są również inne języki. Dzięki tej różnorodności, każdy użytkownik może z łatwością dostosować Windows 10 do swoich preferencji, co znacząco podnosi komfort użytkowania.
Jak pobrać i zainstalować pakiet językowy?
Pobieranie i instalacja pakietu językowego to nic trudnego. Rozpoczynamy od menu Start, skąd przechodzimy prosto do Ustawień. Tam szukamy sekcji „Czas i język”, a w niej – „Region i język”. Gotowe? Świetnie! Teraz klikamy opcję dodawania języków i wybieramy ten, który nas interesuje z dostępnej listy. Następnie bardzo ważne jest kliknięcie przycisku „Opcje”. To tam, w sekcji „Pakiet językowy”, znajdziemy przycisk „Pobierz”. Po jego kliknięciu Windows rozpocznie pobieranie i instalację potrzebnych plików – ważne, aby w tym czasie utrzymać połączenie z Internetem. I to wszystko, język gotowy do użycia!
Co należy zrobić w ustawieniach systemowych?
Zarządzanie językami w systemie Windows jest niezwykle proste i intuicyjne. Wystarczy przejść do sekcji „Region i język” w ustawieniach systemowych, gdzie z łatwością:
- dodasz nowe języki klawiatury,
- usuniesz te nieużywane,
- a także zmienisz ich kolejność, ustalając preferowany język domyślny, który będzie używany przez system.
Po wybraniu konkretnego języka, kliknięcie przycisku „Opcje” przeniesie Cię do dalszych konfiguracji, takich jak ustawienia językowe oraz opcje klawiatury. To tutaj znajdziesz zaawansowane możliwości dostosowania skrótów klawiszowych, pozwalające na błyskawiczne przełączanie się pomiędzy różnymi językami w trakcie pisania.
Jak ustawić nowy język jako domyślny?
Aby ustawić nowy język jako domyślny w Windows 10, konieczna jest zmiana odpowiednich ustawień systemowych. W tym celu udaj się do sekcji „Region i język”, którą znajdziesz wybierając kolejno:
- „Ustawienia”,
- „Czas i język”,
- „Region i język”.
Tam, w obszarze „Języki preferowane”, wyświetli się lista zainstalowanych języków. Wybierz z niej ten, który ma stać się językiem domyślnym, a następnie kliknij przycisk „Ustaw jako domyślny”. Po wykonaniu tych czynności, Windows zacznie wykorzystywać wybrany język w wielu miejscach w systemie. Aby jednak zmiany te objęły cały interfejs użytkownika, wszystkie aplikacje oraz ustawienia regionalne, wystarczy, że się wylogujesz i ponownie zalogujesz. To wszystko! Cały system zostanie dostosowany do Twoich preferencji językowych.
Czy zmiana języka wymaga dostępu do internetu?
Aby zmienić język w systemie Windows 10, zazwyczaj konieczne jest połączenie z Internetem. Wynika to z faktu, że pakiety językowe, które zawierają tłumaczenia interfejsu oraz kluczowych elementów systemu operacyjnego, są udostępniane przez Microsoft na zdalnych serwerach. Zatem standardowa procedura zmiany języka obejmuje pobranie i instalację odpowiedniego pakietu. Niestety, bez dostępu do sieci, wykonanie tej operacji staje się niemożliwe.
Jak długo trwa zmiana języka w Windows 10?
Zmiana języka w Windows 10 może zająć różną ilość czasu, a kluczowym czynnikiem jest prędkość twojego połączenia internetowego. To właśnie od niej zależy, jak sprawnie system pobierze niezbędny pakiet językowy. Oczywiście, im większy pakiet, tym proces pobierania będzie dłuższy. Sama instalacja przebiega zazwyczaj błyskawicznie, jednak aby odświeżyć interfejs i zobaczyć go w nowym języku, konieczne jest wylogowanie się z systemu, a następnie ponowne zalogowanie. Po tym krótkim zabiegu wszystko powinno działać bez problemu i będziesz mógł cieszyć się Windows 10 w wybranym przez siebie języku.
Jak zmiana języka wpływa na interfejs użytkownika?
Zmiana języka w systemie Windows 10 znacząco wpływa na komfort użytkowania komputera. Po zmianie, w wybranym języku wyświetlane są nie tylko menu Start i okna, ale również różnego rodzaju komunikaty systemowe, co sprawia, że interakcja z systemem staje się bardziej intuicyjna. Dodatkowo, aplikacje posiadające wsparcie dla nowego języka, automatycznie dostosują się do niego, na przykład, program z polską wersją językową przełączy się na język polski. W efekcie, korzystanie z komputera staje się znacznie prostsze i przyjemniejsze.
Jak wylogowanie i ponowne zalogowanie wpływa na nowe ustawienia językowe?
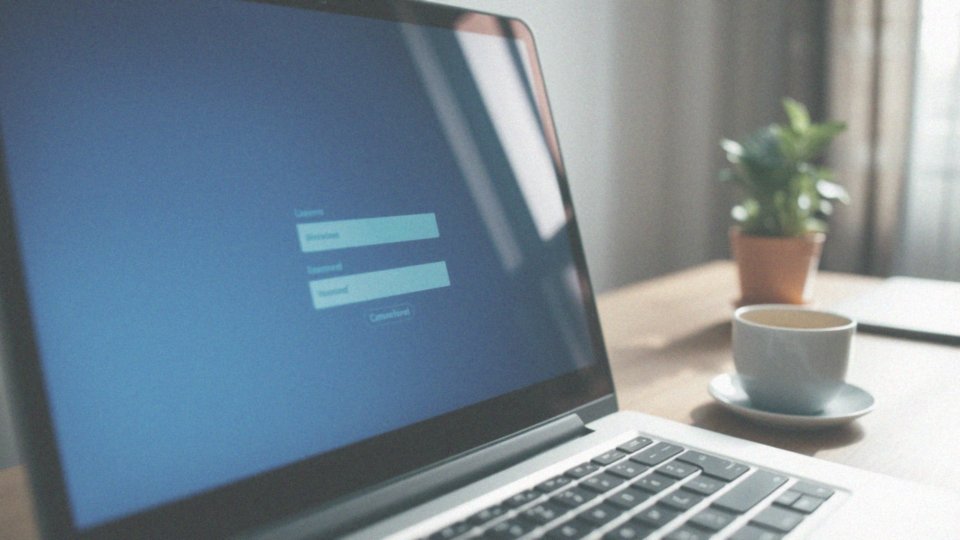
Wylogowanie się i ponowne zalogowanie to kluczowy krok po zmianie języka w systemie Windows. Umożliwia to systemowi załadowanie odpowiednich zasobów językowych, dzięki czemu interfejs użytkownika, aplikacje i inne elementy, takie jak menu Start i okna dialogowe, wyświetlają się poprawnie w wybranym języku. Prawidłowo funkcjonować będą również aplikacje oraz ustawienia regionalne, w tym format daty i waluty. Wylogowanie zamyka Twoją bieżącą sesję, a ponowne zalogowanie inicjuje nową, bazującą na zaktualizowanych ustawieniach językowych. Co ważne, po aktualizacjach systemu, czasami zamiast wylogowania, konieczne może być ponowne uruchomienie komputera, aby wszystkie zmiany zostały w pełni zastosowane.
Co zrobić, gdy zmiana języka nie działa?

Zmiana języka w Windows 10 potrafi sprawić pewne trudności, ale istnieje kilka sposobów, aby sobie z tym poradzić:
- upewnij się, że pobrany pakiet językowy został w pełni zainstalowany – zweryfikujesz to w ustawieniach „Region i język”,
- skontroluj, czy preferowany przez Ciebie język jest ustawiony jako domyślny dla systemu,
- spróbuj ponownie uruchomić komputer – to zaskakująco proste rozwiązanie często pozwala na wprowadzenie zmian w życie,
- warto zadbać o aktualność Twojego Windowsa.
Brak najnowszych aktualizacji może powodować problemy z różnymi funkcjami, w tym również ze zmianą języka. Sprawdź Windows Update i upewnij się, że system ma dostęp do świeżych plików, które mogą rozwiązać problem.
Jak usunąć języki, których już nie potrzebujesz?
Aby usunąć zbędne języki w systemie Windows 10:
- kliknij menu Start i przejdź do „Ustawień”,
- poszukaj kategorii „Czas i język”, gdzie odnajdziesz zakładkę „Język” – to tutaj kontrolujesz preferencje językowe systemu,
- w sekcji „Języki preferowane” wyświetli się spis zainstalowanych języków. Odszukaj ten, którego chcesz się pozbyć i kliknij go,
- powinna pojawić się opcja „Usuń”. Jeśli jej nie widzisz, oznacza to, że dany język jest aktualnie ustawiony jako język domyślny. Pamiętaj, że przed usunięciem musisz najpierw ustawić inny język jako domyślny.
Usunięcie niepotrzebnego pakietu językowego pozwoli ci odzyskać cenne miejsce na dysku twardym.
Jak zmienić układ klawiatury w systemie Windows 10?
Aby dostosować układ klawiatury, zacznij od menu Start i przejdź do Ustawień. Tam poszukaj „Czas i język„, a następnie zakładki „Język„. W „Językach preferowanych” znajdziesz listę zainstalowanych języków. Wybierz ten, którego układ chcesz zmienić, i kliknij „Opcje„. W sekcji „Klawiatury” znajduje się przycisk „Dodaj układ klawiatury„. Kliknij go, a zobaczysz listę dostępnych opcji – wybierz ten, który najbardziej Ci odpowiada.
Przełączanie między różnymi układami jest niezwykle proste i szybkie. Możesz to zrobić za pomocą skrótu klawiszowego Windows + Spacja. Ta funkcja staje się nieoceniona, zwłaszcza gdy pracujesz w kilku językach, umożliwiając błyskawiczny dostęp do specyficznych znaków. Przykładowo, z łatwością wprowadzisz polskie znaki diakrytyczne. Co więcej, do każdego języka możesz przypisać kilka różnych układów, dopasowując klawiaturę do swoich indywidualnych preferencji. Poeksperymentuj z różnymi ustawieniami, aż znajdziesz to idealne dla siebie!
Jakie są opcje zaawansowane zarządzania językami w Windows 10?
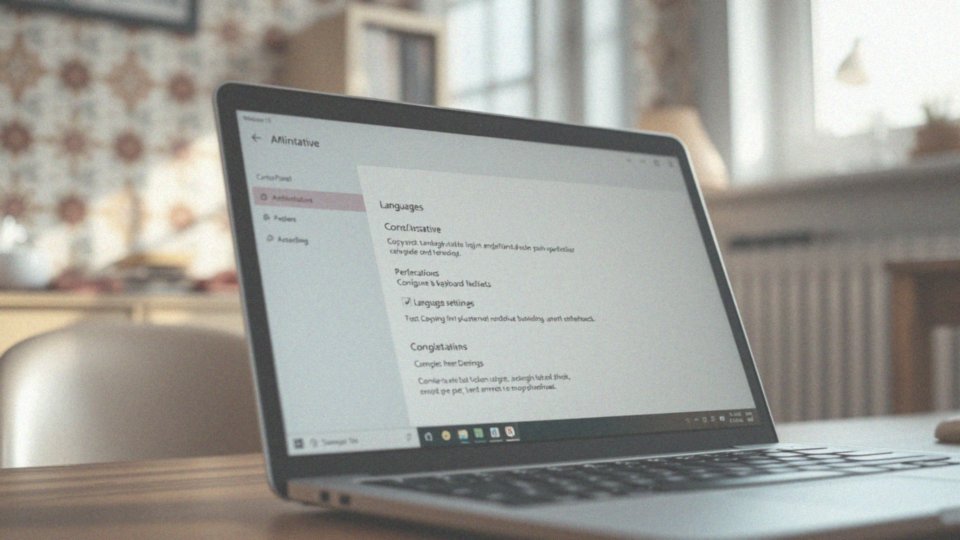
Konfiguracja zaawansowanych ustawień językowych w Windows 10 nie jest intuicyjna, ale warta odnalezienia. Ukryte są one w Panelu sterowania, a dokładniej w sekcji „Zegar, język i region”. Tam, po kliknięciu zakładki „Administracyjne”, odkryjesz opcje personalizacji języka systemu.
- Możesz zmienić język ekranu powitalnego, który wita Cię przed zalogowaniem,
- skopiować Twoje preferencje językowe na nowe konta użytkowników, dzięki czemu każdy, kto zacznie korzystać z Twojego komputera, od razu będzie miał ustawiony język, którego używasz,
- skonfigurujesz zaawansowane funkcje klawiatury i dostosujesz skróty klawiszowe według własnych upodobań.
Należy jednak pamiętać, że wprowadzanie tych zmian wymaga uprawnień administratora – modyfikacje systemowe wymagają bowiem odpowiedniego dostępu.



