Spis treści
Co to są ustawienia klawiatury i dlaczego są ważne?
Ustawienia klawiatury to szereg opcji, które definiują sposób funkcjonowania Twojej klawiatury, wpływając na układ klawiszy, preferowany język i używane skróty. Pozwalają one również dostosować szybkość powtarzania znaków oraz metody wprowadzania tekstu. Dlaczego warto poświęcić im uwagę? Ponieważ bezpośrednio wpływają na komfort i efektywność pisania, a co za tym idzie, na wygodę pracy z komputerem. Dopasowane ustawienia klawiatury mogą nawet minimalizować zmęczenie dłoni podczas długotrwałych sesji pisania.
Jakie korzyści przynosi przywrócenie domyślnych ustawień klawiatury?
Przywracanie klawiatury do ustawień fabrycznych okazuje się nieocenione, zwłaszcza kiedy zaczyna ona szwankować. To skuteczny sposób na wyeliminowanie irytujących błędów, takich jak:
- nieprawidłowo wyświetlane znaki,
- nagła zmiana układu klawiszy,
- całkowity brak reakcji.
Jest to szczególnie istotne po aktualizacjach systemu, gdy klawiatura odmawia posłuszeństwa. Resetując ustawienia, możemy zazwyczaj szybko uporać się z problemami z pisaniem, przywracając prawidłowe funkcje klawiszy. Domyślna konfiguracja, optymalna dla większości użytkowników, znacząco podnosi komfort i efektywność pracy. Ma to szczególne znaczenie przy długotrwałym korzystaniu z komputera, wpływając na wygodę pisania i minimalizując potencjalne frustracje. Przywrócenie ustawień fabrycznych często stanowi błyskawiczne rozwiązanie problemów, pozwalające uniknąć bardziej skomplikowanych interwencji.
Jakie są najlepsze praktyki w zarządzaniu ustawieniami klawiatury?
Dbanie o klawiaturę to podstawa płynnej pracy. Oto kilka wskazówek, które pomogą Ci utrzymać ją w dobrej kondycji:
- Regularnie sprawdzaj i aktualizuj ustawienia językowe, aby mieć pewność, że wszystko działa jak należy,
- używaj układu dopasowanego do języka, którym się posługujesz,
- personalizuj ustawienia, tworząc własne skróty, co potrafi znacząco usprawnić pisanie,
- regularnie czyść klawiaturę, aby uniknąć irytujących zacięć klawiszy,
- instaluj wyłącznie sterowniki z wiarygodnych źródeł, żeby zapobiec konfliktom i nieprawidłowościom,
- regularnie skanuj system w poszukiwaniu złośliwego oprogramowania, które również może negatywnie wpływać na funkcjonowanie klawiatury,
- twórz kopie zapasowe ustawień, aby w razie problemów szybko przywrócić preferowaną konfigurację,
- zgłębiaj dostępne opcje personalizacji – dostosuj szybkość powtarzania klawiszy, włącz dyktowanie głosowe lub ustaw podświetlenie.
Wykorzystaj pełen potencjał swojej klawiatury!
Jak zarządzać układami klawiatury w systemie Windows?

Konfiguracja klawiatur w systemie Windows jest zaskakująco intuicyjna. Wszystko, czego potrzebujesz, znajdziesz w panelu „Język i region” w ustawieniach systemowych. Najłatwiej do niego dotrzeć, wpisując po prostu „język” w polu wyszukiwania menu Start, a następnie wybierając opcję „Ustawienia języka„. To właśnie tam masz pełną kontrolę nad swoimi klawiaturami.
Co dokładnie możesz tam zrobić?
- możesz dodawać nowe układy klawiatur – wystarczy kliknąć „Dodaj język” i wybrać ten, który Cię interesuje; Windows oferuje naprawdę szeroki wybór, co sprawia, że pisanie w różnych językach staje się dziecinnie proste,
- możesz usuwać zbędne układy – wybierz język, którego już nie potrzebujesz i kliknij „Usuń„; dzięki temu przełączanie między klawiaturami stanie się szybsze i mniej frustrujące,
- możesz ustawić klawiaturę domyślną, czyli tę, która będzie aktywna po uruchomieniu systemu.
Jak więc przełączać się między klawiaturami podczas pracy? Masz do dyspozycji dwa główne sposoby:
- pasek języka, który zazwyczaj widoczny jest na pasku zadań – kliknij na skrót oznaczający aktualnie aktywny język (np. „PL”) i po prostu wybierz inny układ z wyświetlonej listy,
- skróty klawiszowe – najpopularniejszy z nich to kombinacja lewy Alt + lewy Shift, która cyklicznie przełącza między dostępnymi językami.
Pamiętaj, że regularne porządkowanie listy klawiatur ma ogromne znaczenie. Pozwala to uniknąć przypadkowych pomyłek i znacznie przyspiesza proces przełączania. Dbałość o czystość i porządek w ustawieniach językowych przekłada się na większy komfort i efektywność Twojej pracy.
Jak zmienić język klawiatury w ustawieniach systemowych?
Aby zmienić język klawiatury w Windowsie, zacznij od otwarcia „Ustawień„, które znajdziesz w menu „Start„. Następnie wybierz kategorię „Czas i język„. W kolejnym kroku przejdź do zakładki „Język„. W sekcji „Języki preferowane” znajdziesz przycisk „Dodaj język„, który pozwoli Ci zainstalować nowe języki klawiatury. Po dodaniu interesującego Cię języka, możesz go ustawić jako preferowany, przesuwając go na samą górę listy. Windows automatycznie dopasuje do niego odpowiedni układ klawiatury. Istnieje jednak szybszy sposób na zmianę języka klawiatury. Wystarczy kliknąć skrót języka, taki jak „PL” lub „EN„, widoczny na pasku zadań. Możesz również posłużyć się skrótami klawiszowymi, naciskając Lewy Alt + Lewy Shift lub Windows + Spacja, co umożliwi przełączanie się między dostępnymi językami. Zmiana języka klawiatury jest kluczowa, ponieważ wpływa na układ klawiszy i pozwala na pisanie znaków specyficznych dla danego języka, na przykład polskich liter ze znakami diakrytycznymi.
Jak zmiana języka głównego wpływa na układ klawiatury?
Zmiana języka w systemie Windows może spowodować automatyczne przestawienie klawiatury na układ charakterystyczny dla danego języka. Na przykład, ustawiając angielski jako język domyślny, często spotykamy się z przełączeniem na układ QWERTY. Na szczęście da się temu zapobiec! Jak to zrobić? Wystarczy skonfigurować preferowany układ klawiatury w ustawieniach językowych. W specjalnej sekcji, poświęconej językom, znajdziesz opcję, która pozwoli Ci ręcznie dostosować ustawienia klawiatury. Dzięki temu zachowasz swój ulubiony układ, niezależnie od tego, jaki język interfejsu wybierzesz.
Warto jednak pamiętać, że zmiana języka głównego to nie tylko kwestia układu klawiatury. Wpływa ona również na formatowanie:
- daty,
- godziny,
- waluty, ponieważ system dostosowuje się do standardów kulturowych powiązanych z wybranym językiem.
Jak można zmienić układ klawiatury na ekranie logowania?
Zmieniasz układ klawiatury na ekranie logowania w Windowsie? Nic prostszego!
Spójrz w prawy dolny róg – tam znajdziesz ikonkę z oznaczeniem języka. Kliknij ją, a wyświetli Ci się lista dostępnych układów. Wybierz ten, który najbardziej Ci odpowiada. Pamiętaj, ta zmiana dotyczy wyłącznie ekranu logowania. Po zalogowaniu, Twój domyślny układ klawiatury pozostanie bez zmian. Ta funkcja jest niezwykle pomocna, zwłaszcza jeśli Twoje hasło zawiera znaki charakterystyczne dla określonego układu klawiatury, co pozwala uniknąć problemów podczas wpisywania.
Jak przywrócić ustawienia klawiatury w Windows 11?
Masz problem z klawiaturą w Windows 11? Spokojnie, istnieje kilka sprawdzonych sposobów na przywrócenie jej do pełnej sprawności. Zacznij od najprostszego rozwiązania, czyli ustawień systemowych. Wejdź w „Czas i język”, a następnie w „Język i region”. Tam, obok preferowanego języka, znajdziesz „Opcje języka”. W sekcji „Klawiatury” możesz dowolnie konfigurować układy klawiatury – dodawać nowe lub usuwać te, które Ci nie odpowiadają. Jeśli to nie pomoże, spróbuj skorzystać z wbudowanych narzędzi diagnostycznych.
Kontroler plików systemowych (SFC) przeskanuje Twój system w celu wykrycia uszkodzonych plików i automatycznie zastąpi je sprawnymi wersjami. Kolejnym narzędziem jest DISM (Deployment Image Servicing and Management), które zajmuje się naprawą obrazu systemu Windows – szczególnie przydatne, gdy problemy z klawiaturą wynikają z uszkodzonych plików konfiguracyjnych.
Gdy standardowe metody zawiodą, warto skorzystać z „Przywracania systemu”. Ta opcja pozwala cofnąć zmiany w systemie do momentu, w którym klawiatura działała bez zarzutu. Co ważne, nie musisz się martwić o utratę plików, choć pamiętaj, że programy i sterowniki zainstalowane po dacie utworzenia punktu przywracania mogą zostać usunięte.
W ostateczności możesz zresetować Windows 11 do ustawień fabrycznych. Pamiętaj jednak, że ta opcja wiąże się z usunięciem wszystkich danych z dysku, dlatego bezwzględnie wykonaj kopię zapasową najważniejszych plików.
Na koniec, nie zapomnij o sprawdzeniu sterowników klawiatury. Otwórz „Menedżera urządzeń”, odszukaj swoją klawiaturę, kliknij na niej prawym przyciskiem myszy i wybierz „Aktualizuj sterownik”. System Windows może spróbować automatycznie wyszukać i zainstalować najnowsze sterowniki, ale możesz też pobrać je bezpośrednio ze strony producenta Twojej klawiatury i zainstalować ręcznie.
W jaki sposób można przywrócić domyślne ustawienia klawiatury?
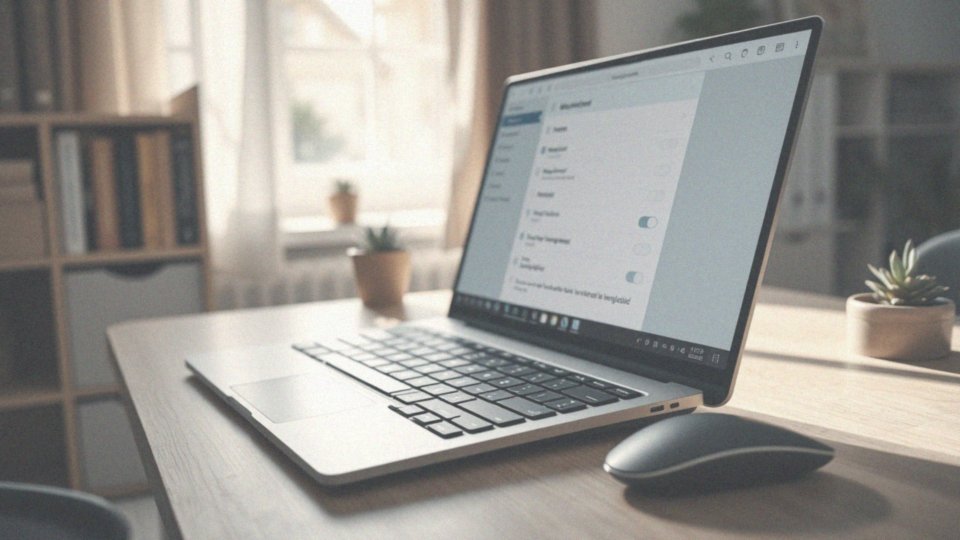
Istnieje kilka metod na odzyskanie fabrycznych ustawień klawiatury w Windowsie. Najprostsza ścieżka wiedzie przez Panel sterowania – zacznij od jego otwarcia. Następnie, w sekcji „Język„, wybierz „Opcje” przy aktywnym języku. Upewnij się, że Twój ulubiony układ klawiatury widnieje w „Metodach wprowadzania„. Jeśli go tam znajdziesz, możesz go usunąć, a potem dodać z powrotem. Często ten prosty krok wystarczy, by zresetować ustawienia.
Inną możliwością jest wykorzystanie PowerShell, czyli narzędzia wiersza poleceń.
Za pomocą komend możesz zresetować ustawienia klawiatury:
- Get-WinUserLanguageList – sprawdzisz, jakie języki są obecnie zainstalowane w systemie,
- Remove-WinUserLanguageList – aby usunąć konkretny język,
- Set-WinUserLanguageList – pozwoli Ci dodać język z powrotem, co powinno przywrócić domyślny układ klawiatury.
Pamiętaj jednak, że reset systemu do ustawień fabrycznych to opcja, której powinieneś użyć w ostateczności. Spowoduje ona usunięcie wszystkich zainstalowanych programów i Twoich osobistych plików, przywracając system do stanu początkowego, niemal jak po wyjęciu z pudełka. Dlatego zanim się na to zdecydujesz, bezwzględnie zabezpiecz swoje dane, tworząc kopię zapasową. Bezpieczeństwo zawsze na pierwszym miejscu!
Co zrobić, gdy po aktualizacji klawiatura działa nieprawidłowo?
Klawiatura przestała reagować po aktualizacji systemu? Bez obaw, istnieje kilka sposobów, aby ją „ożywić”! Zacznij od najprostszych rozwiązań, przechodząc stopniowo do tych bardziej skomplikowanych. Często przyczyna leży w drobiazgu, który da się szybko usunąć. Zatem, co możesz zrobić?
- Uruchom ponownie komputer. To banalny, ale zaskakująco skuteczny sposób! Restart zamyka wszystkie uruchomione procesy i odświeża działanie systemu operacyjnego. Niejednokrotnie taka prosta czynność rozwiązuje problemy ze sterownikami.
- Zweryfikuj podłączenie klawiatury. Upewnij się, że kabel jest prawidłowo wpięty do portu. Jeśli korzystasz z klawiatury bezprzewodowej, sprawdź stan baterii oraz prawidłowe sparowanie z komputerem. Dodatkowo, spróbuj podłączyć klawiaturę do innego portu USB, aby wykluczyć ewentualne uszkodzenie gniazda.
- Zaktualizuj lub przeinstaluj sterownik klawiatury. Przestarzały sterownik to częsty sprawca kłopotów. Jak to zrobić krok po kroku?
- Wpisz „Menedżer urządzeń” w polu wyszukiwania systemu Windows i otwórz go,
- rozwiń kategorię „Klawiatury”,
- kliknij prawym przyciskiem myszy na nazwę Twojej klawiatury i wybierz opcję „Aktualizuj sterownik”,
- wybierz opcję automatycznego wyszukiwania sterowników. Jeśli to nie przyniesie rezultatu, spróbuj odinstalować sterownik (kliknij prawym przyciskiem myszy i wybierz „Odinstaluj urządzenie”). Po ponownym uruchomieniu komputera system powinien automatycznie zainstalować go ponownie. Alternatywnie, możesz pobrać najnowszy sterownik bezpośrednio ze strony internetowej producenta Twojej klawiatury.
- Sprawdź ustawienia językowe. Upewnij się, że masz prawidłowo ustawiony język systemu oraz układ klawiatury.
- Przejdź do „Ustawienia” systemu Windows, następnie „Czas i język” i „Język”,
- sprawdź, czy Twój język jest ustawiony jako domyślny,
- w sekcji „Klawiatury” upewnij się, że wybrany jest właściwy układ klawiatury (np. „Polski (programisty)”).
- Uruchom narzędzie do rozwiązywania problemów z klawiaturą (Windows). Windows oferuje automatyczne narzędzie, które może pomóc w diagnozowaniu problemów.
- Przejdź do „Ustawienia” > „System” > „Rozwiązywanie problemów” > „Inne narzędzia do rozwiązywania problemów”,
- znajdź na liście „Klawiatura” i uruchom narzędzie.
Bardziej zaawansowane metody:
- Przywracanie systemu. Jeżeli problem pojawił się bezpośrednio po aktualizacji systemu Windows, ta opcja może okazać się zbawienna.
- W polu wyszukiwania Windows wpisz „Przywracanie systemu” i wybierz „Utwórz punkt przywracania”,
- kliknij przycisk „Przywracanie systemu” i wybierz punkt przywracania utworzony przed aktualizacją, która spowodowała problemy.
- Uruchomienie w trybie awaryjnym. Tryb awaryjny uruchamia system operacyjny z minimalnym zestawem sterowników i usług. Jeżeli klawiatura działa poprawnie w trybie awaryjnym, najprawdopodobniej problem jest spowodowany przez konflikt oprogramowania lub wadliwy sterownik.
- Uruchom ponownie komputer i podczas startu naciskaj klawisz F8 (lub kombinację Shift + F8), aż pojawi się menu opcji uruchamiania. Z menu wybierz „Tryb awaryjny”.
- Test klawiatury na innym komputerze. Podłącz problematyczną klawiaturę do innego komputera i sprawdź, czy działa. Jeżeli na innym urządzeniu również nie działa, to z dużym prawdopodobieństwem można stwierdzić, że klawiatura jest uszkodzona i wymaga wymiany.
Dodatkowe wskazówki:
- Sprawdź ustawienia ułatwień dostępu w systemie Windows. Upewnij się, że funkcje takie jak „Klawisze trwałe” oraz „Klawiatura ekranowa” są wyłączone. Znajdziesz je w „Ustawienia” > „Ułatwienia dostępu” > „Klawiatura”,
- zastanów się, czy ostatnia aktualizacja nie powoduje konfliktu z innym programem zainstalowanym na Twoim komputerze. Spróbuj odinstalować ostatnio zainstalowane aplikacje, aby to sprawdzić.
Jeżeli żadna z powyższych metod nie przynosi rezultatu, warto skontaktować się z działem pomocy technicznej producenta klawiatury. Może się okazać, że problem jest bardziej złożony i wymaga interwencji specjalisty.
Jakie problemy można rozwiązać przez resetowanie ustawień klawiatury?
Resetowanie ustawień klawiatury może okazać się niezwykle pomocne, gdy zaczyna ona sprawiać problemy. Jeżeli klawisze reagują nieprawidłowo, na ekranie wyświetlają się dziwne znaki, albo pisanie staje się frustrujące, powrót do ustawień fabrycznych jest często najlepszym rozwiązaniem. Taki reset jest szczególnie przydatny:
- po aktualizacjach systemu operacyjnego, które czasami powodują konflikty w sterownikach,
- gdy domyślne ustawienia mogą zlikwidować problemy związane z nieprawidłowo przypisanymi funkcjami i niezgodnościami programowymi,
- gdy reset pozwala pozbyć się błędów wywołanych przez szkodliwe oprogramowanie lub niepoprawnie zainstalowane sterowniki, przywracając klawiaturze pełną sprawność.
Podsumowując, jest to szybki i łatwy sposób na uporanie się z wieloma potencjalnymi problemami.
Jakie znaczenie ma komfort korzystania z domyślnych ustawień klawiatury?
Komfort podczas korzystania z klawiatury to podstawa efektywnej i przyjemnej pracy. Ergonomiczne ustawienia początkowe sprawiają, że pisanie staje się intuicyjne i precyzyjne, minimalizując liczbę błędów oraz zmęczenie dłoni. Standardowy układ klawiszy zapewnia kompatybilność z większością programów, co usprawnia Twoją pracę. Co więcej, dbając o ergonomię stanowiska, redukujesz ryzyko problemów zdrowotnych związanych z długotrwałym pisaniem. Te domyślne ustawienia to doskonały punkt wyjścia, dzięki któremu możesz natychmiast rozpocząć produktywną pracę, ciesząc się wygodą i komfortem.
Na co zwrócić uwagę po przywróceniu domyślnych ustawień klawiatury?

Po przywróceniu klawiatury do ustawień fabrycznych, warto poświęcić kilka minut na weryfikację jej działania. To proste działanie zapewni Ci komfortową i wydajną pracę.
Zacznij od sprawdzenia, czy język klawiatury jest prawidłowo ustawiony – upewnij się, że wybrano język polski. Następnie, skontroluj układ klawiatury, dostosowując go do swoich preferencji. Być może wolisz układ programisty?
Kolejną kwestią są skróty klawiszowe, takie jak Ctrl+C (kopiuj) i Ctrl+V (wklej). Sprawdź, czy działają zgodnie z oczekiwaniami.
Nie zapomnij również o ustawieniach opóźnienia i szybkości powtarzania klawiszy. Ich odpowiednia konfiguracja pozwoli Ci uniknąć frustrującego powielania znaków podczas pisania.
Warto przetestować klawiaturę w różnych aplikacjach, np. w edytorze tekstu lub przeglądarce internetowej, aby upewnić się, że wszystko funkcjonuje bez zakłóceń. Jeśli korzystasz z niestandardowych makr lub innych spersonalizowanych ustawień, sprawdź, czy zostały one przywrócone. W razie potrzeby, skonfiguruj je ponownie, aby Twoja codzienna praca przebiegała sprawnie.
Inwestując ten krótki czas, zyskasz pewność idealnie działającej klawiatury, co przełoży się na przyjemniejszą i bardziej efektywną pracę.



