Spis treści
Jak zmienić język klawiatury w systemie Windows 11?
Aby zmienić język klawiatury w Windows 11, wykonaj następujące kroki:
- Przejdź do „Ustawień” systemu.
- Z menu wybierz opcję „Czas i język”.
- W sekcji „Język i region”, kliknij przycisk „Dodaj język” i zainstaluj preferowane języki.
- Skonfiguruj „Układy klawiatury” dla każdego języka, dopasowując je do swoich preferencji.
- Aby przełączać się między językami, użyj skrótu klawiszowego Windows + Spacja. Upewnij się, że klawiatura jest dodana do listy.
- Dostosuj preferowaną metodę wprowadzania tekstu.
I to wszystko! Z łatwością zmienisz język klawiatury.
Jakie opcje są dostępne w ustawieniach językowych?
W Windows 11 personalizacja ustawień językowych oferuje naprawdę szerokie możliwości. Możemy elastycznie dostosować język interfejsu, całego systemu, a także metody wprowadzania tekstu, aby w pełni odpowiadały naszym potrzebom. Co więcej, operowanie preferowanymi językami jest niezwykle proste i intuicyjne. Zmiana języka wyświetlania w Windows to kwestia kilku kliknięć. Oprócz tego, istnieje opcja personalizacji ustawień regionalnych, dzięki czemu format daty, godziny i waluty będzie zgodny z naszymi preferencjami. Możemy również określić ulubione języki dla stron www i aplikacji – wyobraźmy sobie sytuację, w której przeglądarka wyświetla strony w języku angielskim, podczas gdy system operacyjny pozostaje w języku polskim. Układ klawiatury to kolejny istotny element. Z łatwością możemy go dopasować, a nawet skonfigurować różne układy dla poszczególnych programów. System umożliwia również ustawienie domyślnej metody wprowadzania tekstu. Samo zarządzanie zainstalowanymi pakietami językowymi jest wyjątkowo proste. W zaawansowanych ustawieniach klawiatury znajdziemy opcje, które pozwalają na precyzyjne dostosowanie funkcji poszczególnych klawiszy, w tym klawiszy Alt Gr i prawego Alt. Umożliwia to konfigurację idealnie dopasowaną do naszych indywidualnych potrzeb i preferencji. A co, jeśli nasza klawiatura zacznie sprawiać problemy? Nie martw się! System oferuje możliwość przywrócenia ustawień domyślnych, co często okazuje się skutecznym rozwiązaniem.
Jak dodać nowy język w sekcji Język i region?
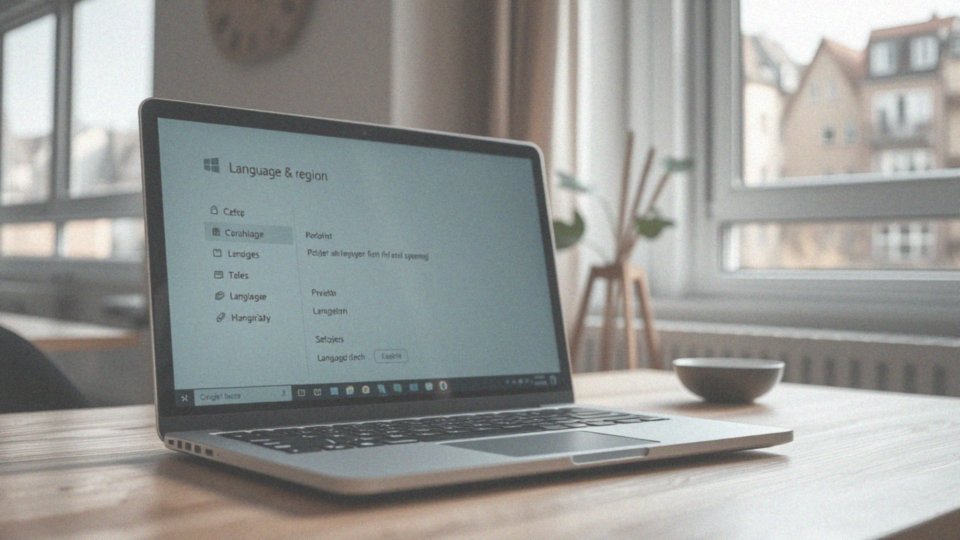
Aby zainstalować dodatkowy język w Windows 11, rozpocznij od otwarcia „Ustawień”. Tam odszukaj sekcję „Czas i język”, a w niej „Język i region” – to właśnie tutaj dokonasz potrzebnych zmian. Następnie po prostu kliknij przycisk „Dodaj język”. Zobaczysz obszerną listę dostępnych opcji. Wybierz z niej ten, który Cię interesuje. Windows oferuje naprawdę szeroki wybór! Gdy już wskażesz preferowany język, zainstaluj odpowiedni pakiet językowy. Często jest on dostępny do pobrania automatycznie. Dodatkowo, wybierz preferowany układ klawiatury, aby pisanie było komfortowe i intuicyjne. Pamiętaj, że aby interfejs Windows wyświetlał się w wybranym języku, niezbędne jest zainstalowanie pakietu językowego. Bez niego, zmiany nie zostaną wprowadzone. Na przykład, jeśli chcesz używać języka polskiego, musisz zainstalować polski pakiet językowy. Po wprowadzeniu wszystkich tych poprawek, pamiętaj o ponownym zalogowaniu się do systemu. To zapewni, że wszystkie nowe ustawienia zostaną prawidłowo zastosowane. I gotowe! System będzie teraz działał w wybranym przez Ciebie języku.
Jakie kroki są potrzebne do zmiany języka klawiatury?
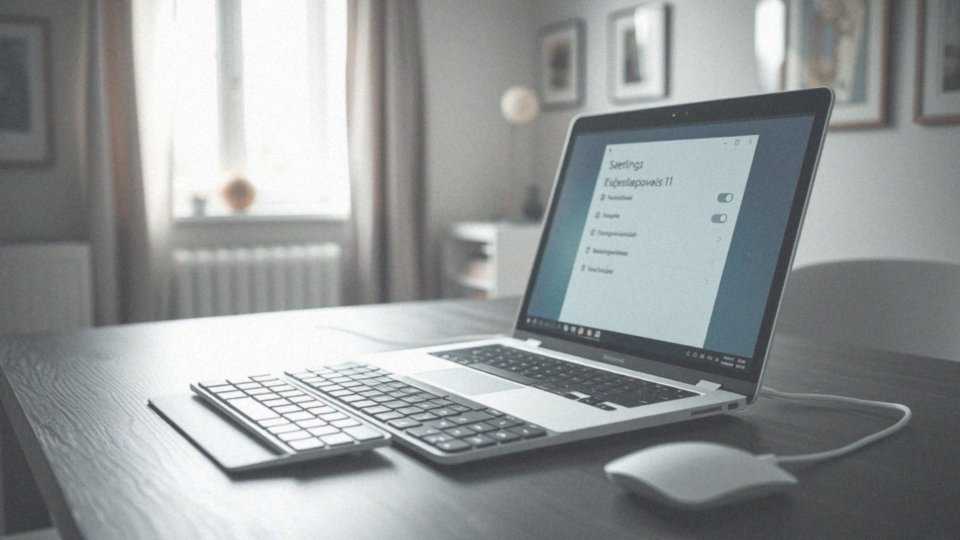
Aby szybko i bezproblemowo zmieniać język klawiatury, wystarczy kilka prostych czynności. Po pierwsze, sprawdź, czy preferowany język jest już dodany w ustawieniach systemu Windows, konkretnie w sekcji „Język i region”. Tam również możesz wybrać układ klawiatury dopasowany do danego języka. Windows 11 oferuje różne układy, np. polski (214) lub polski programisty.
Samo przełączanie jest banalnie proste. Najszybciej zrobisz to używając skrótu klawiszowego Windows + Spacja. Inną metodą jest kliknięcie ikony języka widocznej na pasku zadań i wybranie go z wyświetlonej listy. Jeżeli nie widzisz poszukiwanego języka, możliwe, że konieczne będzie zainstalowanie dodatkowego pakietu. Znajdziesz go w ustawieniach językowych Windows 11. Pamiętaj także, aby dla każdego języka, którego używasz, aktywować odpowiedni układ klawiatury. To zagwarantuje sprawne przełączanie podczas pisania.
Jak zainstalować nowy język klawiatury?
Chcesz pisać w innym języku na swoim komputerze z Windows 11? To proste! Wykonaj następujące kroki:
- Otwórz „Ustawienia”.
- W „Czasie i języku” znajdź „Język i region”.
- Tam zobaczysz opcję „Dodaj język” – kliknij ją.
- Wybierz język, którego potrzebujesz.
- System operacyjny samoczynnie pobierze i zainstaluje pakiet językowy (pamiętaj o dostępie do sieci).
- Po pomyślnej instalacji, dostosuj układ klawiatury do swoich preferencji.
Jakie są dostępne układy klawiatury dla różnych języków?
Dostępność układów klawiatury jest kwestią językową. W Windows 11 dla polszczyzny mamy standardowy układ Polski (214), ale popularnością cieszy się też układ Polski (programisty). Ten drugi wariant jest ulubiony zwłaszcza przez programistów, upraszczając wprowadzanie znaków specjalnych niezbędnych w kodzie. Z kolei w angielskim królują US (QWERTY) i UK (QWERTY), choć różnią się położeniem symboli takich jak @ i „. Niemcy preferują QWERTZ, a Francuzi – AZERTY. Wybór odpowiedniego układu ma ogromny wpływ na komfort i szybkość pisania. Windows 11 ułatwia dodawanie i przełączanie się między różnymi układami, oferując nawet możliwość ich personalizacji. Co więcej, funkcja „Klawiatura dla każdego okna aplikacji” zapamiętuje preferowany układ dla każdego programu, co jest zbawienne przy pracy wielojęzycznej. A dla tych, którzy potrzebują jeszcze większej kontroli, Microsoft udostępnia Microsoft Keyboard Layout Creator. To narzędzie pozwala na stworzenie własnego, niestandardowego układu klawiatury – idealne rozwiązanie dla rzadkich języków lub po prostu dla osób pragnących klawiatury skrojonej na miarę.
Jak skonfigurować domyślną metodę wprowadzania?
Aby w systemie Windows 11 ustawić preferowany język klawiatury jako domyślny, wystarczy kilka prostych kroków.
- Zacznij od wpisania w polu wyszukiwania na pasku zadań frazy „Zaawansowane ustawienia klawiatury” i wybierz odpowiedni wynik.
- Następnie, w sekcji „Zastąp domyślną metodę wprowadzania”, znajdziesz listę rozwijaną, z której wybierzesz swój ulubiony język.
Windows 11 oferuje również przydatną funkcję, która umożliwia przypisanie innego języka klawiatury do każdego okna aplikacji. Wystarczy zaznaczyć opcję „Zezwalaj mi na używanie innej metody wprowadzania dla każdego okna aplikacji”, a system zapamięta Twoje ustawienia. Dzięki temu, pisząc w edytorze tekstu, możesz korzystać z języka polskiego, a przeglądając strony internetowe – z angielskiego. Jest to szczególnie wygodne rozwiązanie dla osób, które na co dzień posługują się różnymi językami, ponieważ system automatycznie dopasowuje język klawiatury do aktualnie używanego programu.
Jak używać skrótów klawiszowych do szybkiej zmiany języka?
Skróty klawiszowe w Windows 11 to rewelacyjny sposób na błyskawiczną zmianę języka klawiatury. Najbardziej znaną kombinacją jest Windows + Spacja. Wciśnięcie ich powoduje wyświetlenie menu z listą dostępnych języków, z którego możesz wybrać ten, którego akurat potrzebujesz. Inną opcją jest użycie skrótu Lewy Alt + Shift, który pozwala na cykliczną zmianę języków. Działa on w kolejności, w jakiej ustawiłeś je w systemie.
Warto pamiętać, że kombinacja Windows + Spacja zadziała tylko wtedy, gdy masz zainstalowane przynajmniej dwa języki klawiatury. Posiadając tylko jeden, system zignoruje tę kombinację.
Niewątpliwie, skróty klawiszowe to niezwykle wygodne rozwiązanie. Pozwalają one na szybszą zmianę języka niż grzebanie w ustawieniach systemu, a także są znacznie sprawniejsze niż klikanie ikonki na pasku zadań. Krótko mówiąc, korzystanie z nich to czysta oszczędność czasu!
W jaki sposób Windows 11 ułatwia zmianę języka klawiatury?
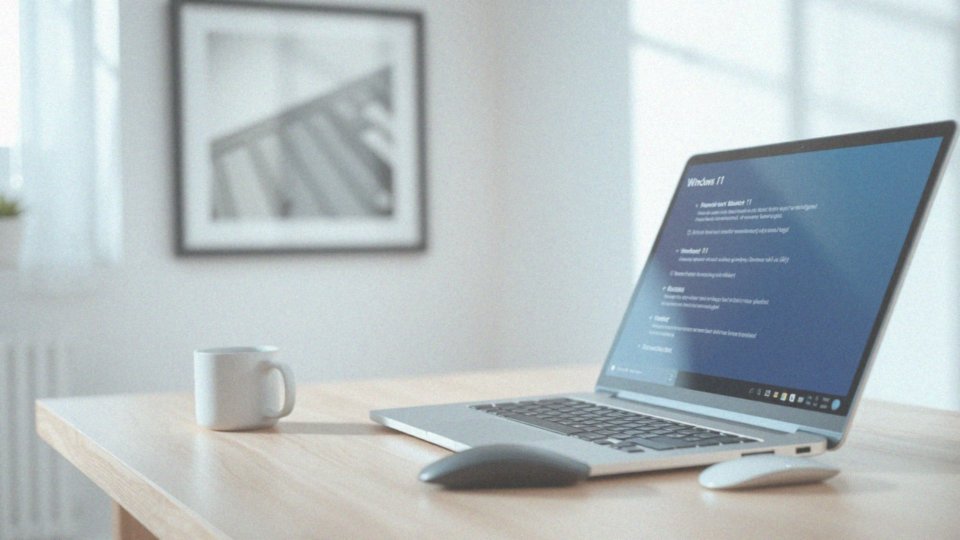
Windows 11 oferuje znacznie prostszy sposób na zmianę języka klawiatury, a co więcej, umożliwia przypisanie innego języka do każdego okna aplikacji, co jest niezwykle praktyczne. Konfigurację znajdziesz w sekcji „Czas i język” w ustawieniach systemu. Tam z łatwością dodasz nowe języki, zainstalujesz niezbędne pakiety językowe i dopasujesz układ klawiatury do swoich preferencji. Aby błyskawicznie przełączać się między językami, masz do dyspozycji dwie opcje:
- skorzystasz ze skrótu klawiszowego Windows + Spacja,
- po prostu klikniesz ikonę języka widoczną na pasku zadań.
Wybierz metodę, która najlepiej odpowiada Twoim potrzebom i stylowi pracy.
Co zrobić, jeśli nie mogę znaleźć odpowiedniej klawiatury?
Masz problem z doborem wygodnej klawiatury w Windows 11? Oto kilka kroków, które możesz podjąć:
- w pierwszej kolejności zajrzyj do ustawień językowych,
- sprawdź, czy język, którego potrzebujesz, widnieje na liście języków wprowadzania,
- zobacz, jakie konkretnie układy klawiatury są dostępne dla tego języka – być może poszukiwany układ już tam jest, tylko czeka na aktywację,
- jeśli wciąż go nie widzisz, rozważ doinstalowanie pakietu językowego; jest szansa, że zawiera on poszukiwany układ,
- możesz też poszukać unikalnych układów klawiatur w sieci – wiele stron internetowych gromadzi konfiguracje udostępniane przez innych użytkowników,
- koniecznie upewnij się, że Twój Windows jest zaktualizowany do najnowszej wersji – aktualizacje często wprowadzają nowe opcje klawiatur i eliminują błędy; uruchomienie Windows Update może rozwiązać problem,
- nie zapomnij również upewnić się, że klawiatura fizyczna jest sprawna, prawidłowo podpięta i poprawnie skonfigurowana w systemie,
- zerknij do „Ustawień języka” i sprawdź, czy możesz dodać nowy język wprowadzania i dostosować jego parametry,
- gdyby jednak dany język nadal nie oferował idealnego układu klawiatury, poszukaj programów alternatywnych; niektóre z nich dają możliwość zaprojektowania własnego, w pełni spersonalizowanego układu. Przykładem może być Microsoft Keyboard Layout Creator.
Co zrobić, gdy napotykam na problemy podczas zmiany języka klawiatury?
Jeśli masz problem ze zmianą języka klawiatury, zacznij od kilku podstawowych kroków:
- upewnij się, że Twój Windows jest zaktualizowany do najnowszej wersji – aktualizacje często zawierają poprawki różnych błędów, w tym tych związanych z językiem i działaniem klawiatury,
- sprawdź ustawienia językowe w sekcji „Język i region” w systemie – upewnij się, że wszystkie języki, których potrzebujesz, są dodane, wraz z odpowiednimi układami klawiatur,
- spróbuj zrestartować komputer, aby zmiany w ustawieniach językowych mogły zostać prawidłowo zastosowane,
- sprawdź, czy problem nie jest powodowany przez konflikt z działaniem innych programów – niektóre aplikacje mogą zakłócać pracę klawiatury; wyłącz podejrzane oprogramowanie i sprawdź, czy sytuacja się poprawiła,
- rozważ przywrócenie systemu do wcześniejszego punktu, kiedy wszystko działało poprawnie ze zmianą języka klawiatury,
- upewnij się również, że Twoje ustawienia regionalne są prawidłowe, ponieważ nieprawidłowe mogą powodować opisane niedogodności,
- sprawdź także, czy zainstalowany przez Ciebie pakiet językowy jest kompatybilny z posiadaną wersją Windows,
- jeżeli standardowe metody zawiodą, poszukaj w Internecie niestandardowych układów klawiatury lub użyj, udostępnionego przez Microsoft, programu Keyboard Layout Creator, by samemu stworzyć idealnie dopasowany do Twoich potrzeb układ.
Jak usunąć niepotrzebne języki klawiatury?
Aby uprościć przełączanie języków klawiatury w Windows 11 i uniknąć przypadkowych pomyłek, warto usunąć te, których nie używasz.
Zacznij od otwarcia „Ustawień”, a następnie przejdź do sekcji „Czas i język”, gdzie znajdziesz „Język i region”. W „Językach preferowanych” zlokalizuj ten, który chcesz usunąć i kliknij „Opcje”. Tam znajdziesz przycisk „Usuń”.
Pamiętaj, że jeśli masz zainstalowanych kilka klawiatur dla danego języka, możesz pozbyć się tylko konkretnej wersji klawiatury, zachowując sam język. Jest to szczególnie pomocne po aktualizacjach Windowsa, kiedy to niechciane języki potrafią się nieoczekiwanie pojawić, narażając cię na pisanie w języku, którego aktualnie nie potrzebujesz.



